コスパ最強のGA4レポート。【買い切り3万円】で全機能利用可能。
Googleアナリティクス(GA4)が分からない方でも大丈夫!読み進めるだけでアクセス解析指標が理解できるミニ解説つき。
2023/02/05
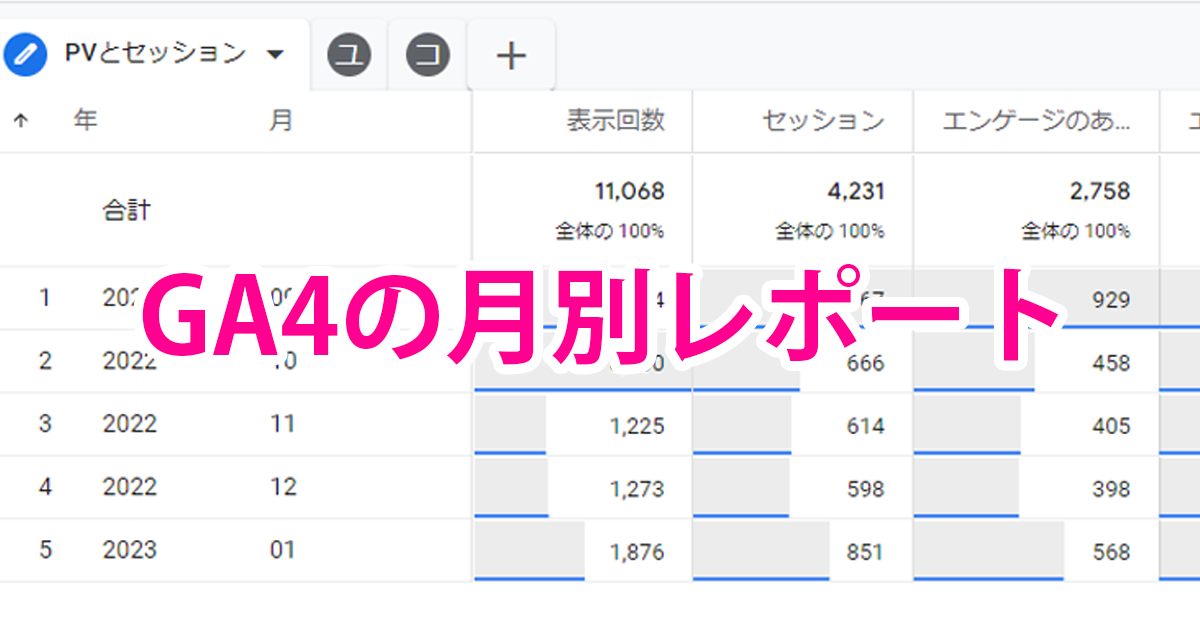
GA4(Google Analytics 4)には、「レポート」「探索」の2つのレポート作成方法があります。GA4の「レポート」機能では、月別は表示できないため、月別表示レポートを作成したい場合は、「探索」を利用しましょう。
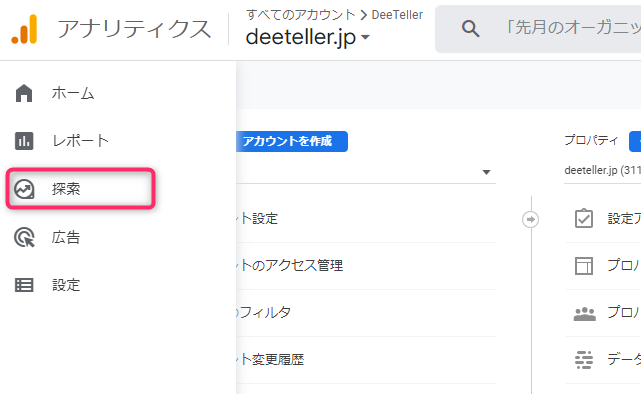
月別レポートを作成するには、左上の「空白」をクリックします。月別レポートのように表形式のレポートを作成する場合、「自由形式」でも作成できますが、これを選択すると不要な指標やディメンションがあらかじめ設定されているため、筆者としては「空白」がおすすめです(消すのがめんどい)。
ここからは、「空白」を選択した後の、設定手順について説明します。
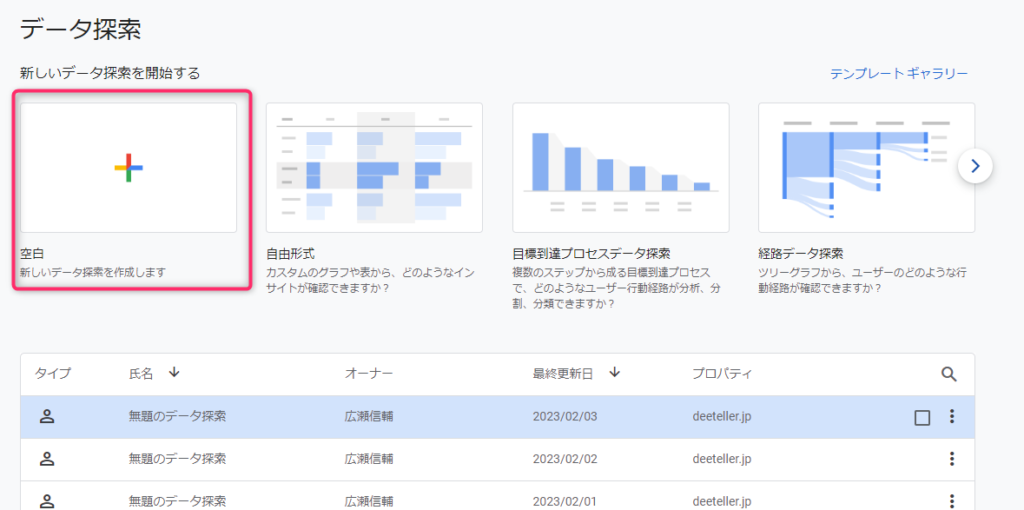
探索レポートの画面は以下で構成されます。
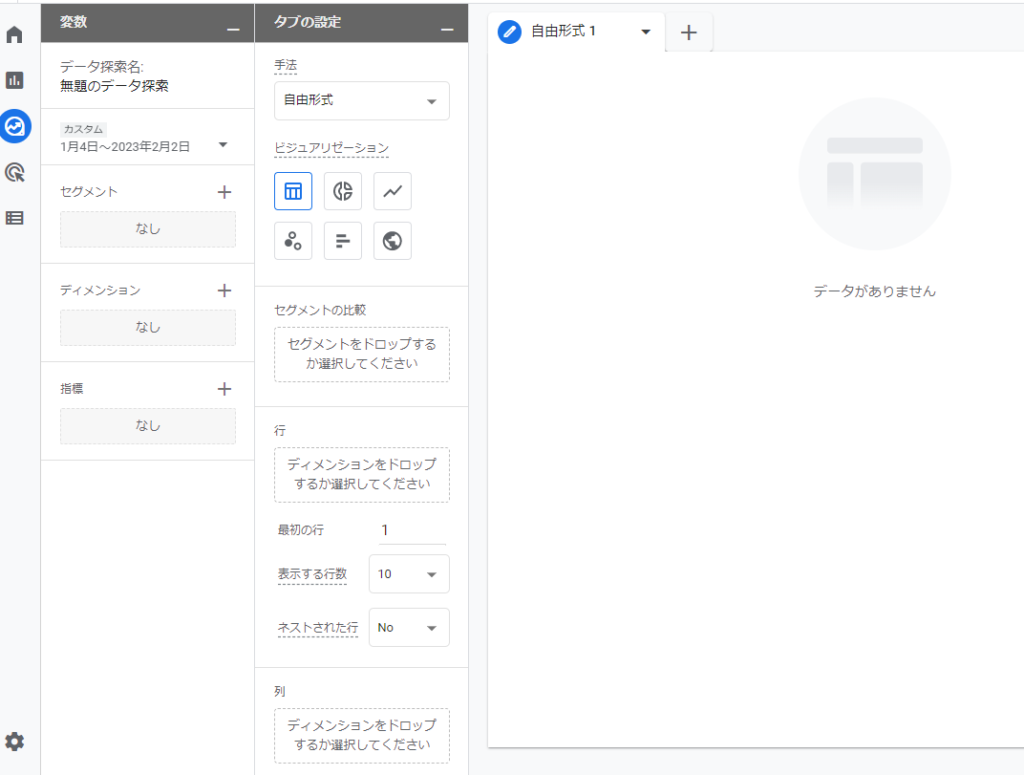
まずはシンプルな月別レポートの作成方法を紹介します。
まずは、データ探索名を入力しましょう。これがレポートのタイトルになります。デフォルトでは「無題のデータ探索」となっていますので、わかりやすい名称を設定します。
次に、期間を設定します。「カスタム」をクリックすると下記の画面が表示されます。必要に応じてその都度期間の変更が可能です。
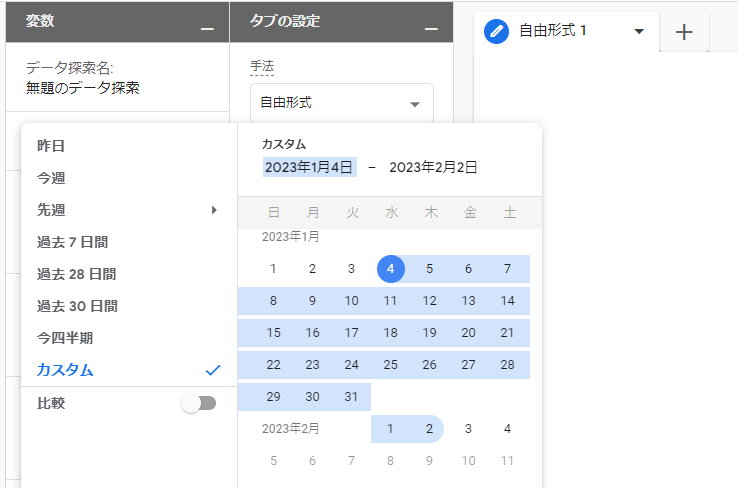
ディメンションとは、分析の切り口です。今回は月別レポートを作成したいので、「年」と「月」を選択してください。
追加したい項目にチェックを入れて、インポートしましょう。
「表示回数」「セッション」などの値となるものが「指標」です。月単位で見たい指標をインポートしておきましょう。インポートするだけではレポートには表示されないので、あくまで一時的な置き場所と考えて、使いそうなものをいくつかインポートしておくのが良いです。
「タブの設定」で、以下のように設定してみてください。これで年月単位の表示回数とセッションのレポートが表示されます。
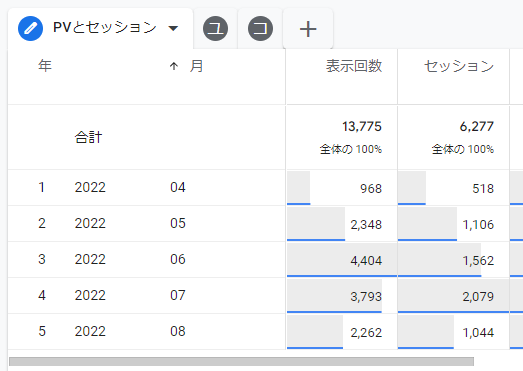
データを絞り込みたい場合は、「フィルタ」を利用します。例えば、ディメンション「性別」、マッチタイプ「次と完全一致」、式「male」と入力すると、男性のデータのみに絞り込まれます。
注意点として、「変数」でインポートしたディメンションや指標はタブを跨いで利用できますが、「フィルタ」はそのタブのみに設定が適用されます。
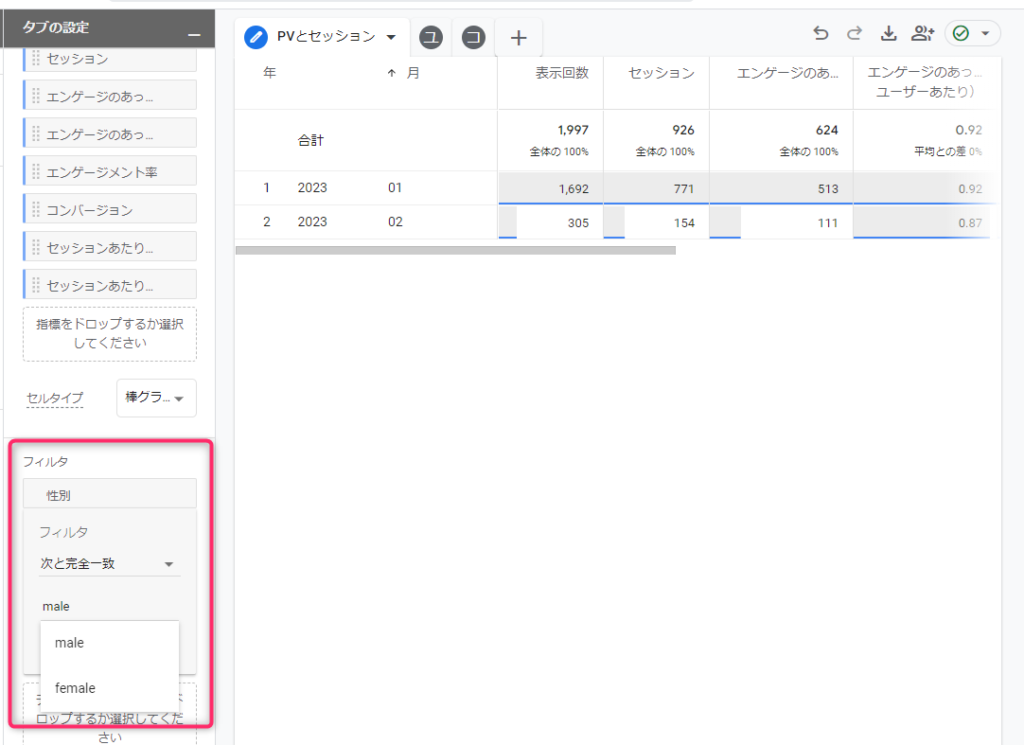
ここからは実際に筆者が利用している月別レポートを紹介します。あると便利なレポートなので、ぜひ使ってみてください。
1つの探索レポートの中に3つのタブを作成し、それぞれ以下のようなレポートを作成します。
まず、それぞれのタブで利用するディメンションと指標をインポートしておきます。
「月」「年」「イベント名」「コンバージョンイベント」
「表示回数」「セッション」「エンゲージのあったセッション」「エンゲージメント率」「コンバージョン」「セッションのコンバージョン率」「総ユーザー数」「新規ユーザー数」「リピーター数」
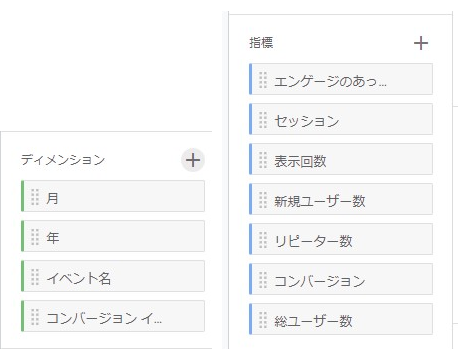
以下のように設定してください。
これで表示回数(PV)やセッション、コンバージョンなどの利用頻度が多い月別レポートが作成できました。
ちなみに、「エンゲージのあったセッション数」とは、以下のいずれかを満たしたセッションのことです。サイトに興味を持ってくれたセッションと言えます。
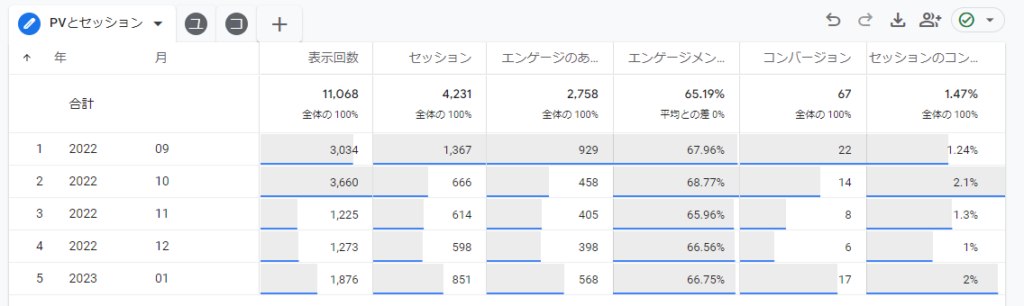
以下のように設定してください。
これでユーザー数の月別レポートが作成できました。注意点として、「新規ユーザー数」と「リピーター数」を足し上げても「総ユーザー数」にはなりません。
なぜなら、ユーザー数は実際にはセッション数をカウントしており、「新規ユーザー数」はそのユーザーの初めてのセッションをカウント(これはユーザー数とイコールと考えてよい)、「リピーター数」はそのユーザーの2回目の以降のセッションを全てカウントしているからです。
例えば、初めて1月にサイトに訪問したユーザーが、2月に2回、3月に3回サイトに訪問したとすると、1~3月の期間で見たときに、「新規ユーザー数」で1、「リピーター数」で5カウントされることになります。
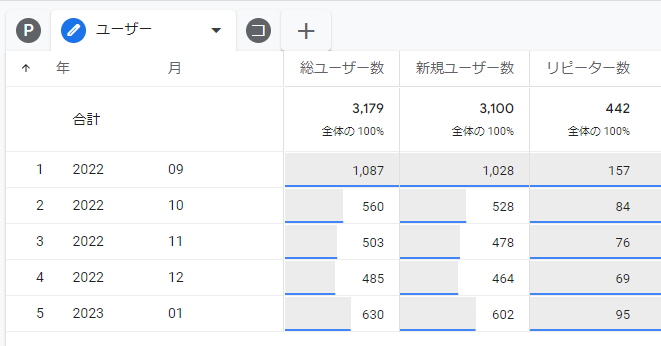
以下のように設定してください。
セグメントがポイントで、コンバージョンイベントのみに絞ることで、page_viewやsessionなどの他の指標が表示されないようにします。
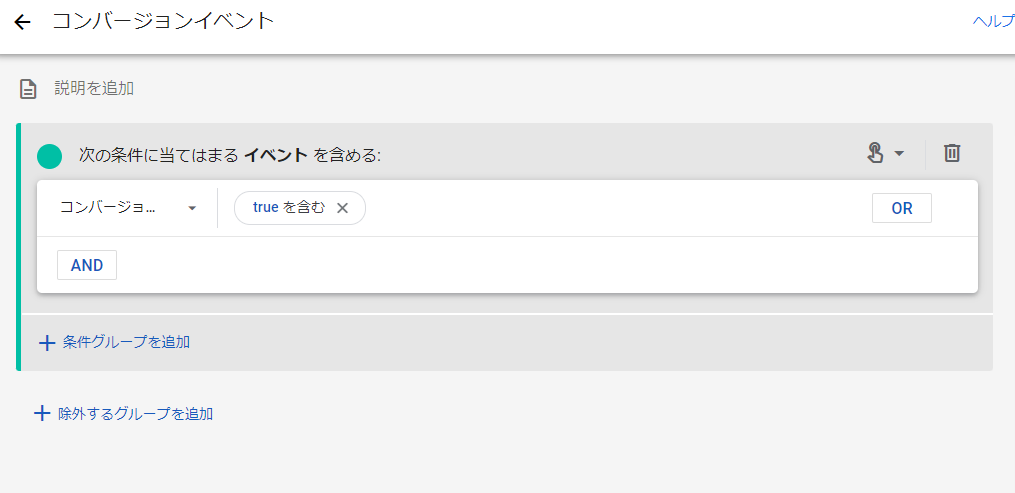

これで以下のような、年月×コンバージョン内訳のレポートが作成できます。コンバージョンの合計まで表示されるのが、地味に嬉しいですね。
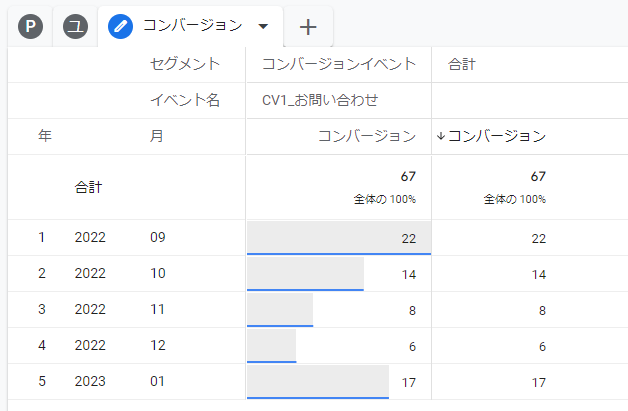
GA4の見方が分からなくても、操作が面倒でも、DeeBoardなら美しく見やすいレポートで、サイトの健康状態をすぐに把握できます。
「誰でも普通に使える」最高品質のLooker Studio(ルッカースタジオ)レポートを、ぜひ体験してみてください。
ディーテラーはデジタルマーケティング領域のコンサルティング及びアウトソーシングサービスを提供する企業です。クライアント様の顧問マーケターとなり、最善なマーケティングプランを共に考え、実行します。また、マーケティング情報サイト「Digital Marketing Lab」を運営し、デジタルマーケティングについてフラットな視点で情報発信を行っております。