コスパ最強のGA4レポート。【買い切り3万円】で全機能利用可能。
Googleアナリティクス(GA4)が分からない方でも大丈夫!読み進めるだけでアクセス解析指標が理解できるミニ解説つき。
2023/05/16
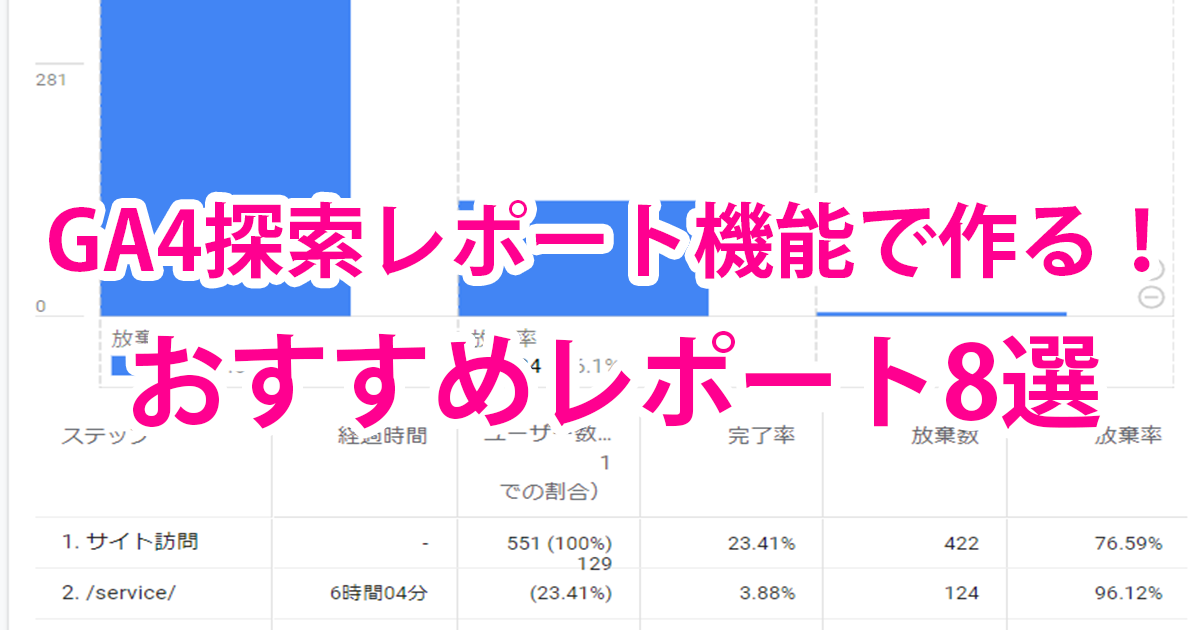
GA4の探索レポート機能を使うと、グラフや表のカスタマイズができ、ユーザーの行動を詳細に分析できます。本記事では、GA4探索レポート機能で作る、使い勝手の良いおすすめレポート8選をご紹介します。
GA4には「レポート」と「探索レポート」の2種類のレポート機能があります。
「レポート」では、基本的なディメンションや指標、流入元などが確認できます。一方、「探索レポート」は、自由にレポート作成ができる機能です。
レポートは定期的に利用します。効率を上げるためにも不要なデータをなくし、自分の見やすい形式にカスタマイズしておきたいと考える人は多いでしょう。筆者もその1人です。ここでは、「探索レポート」にデフォルトで準備されている7つのテンプレートについて解説します。
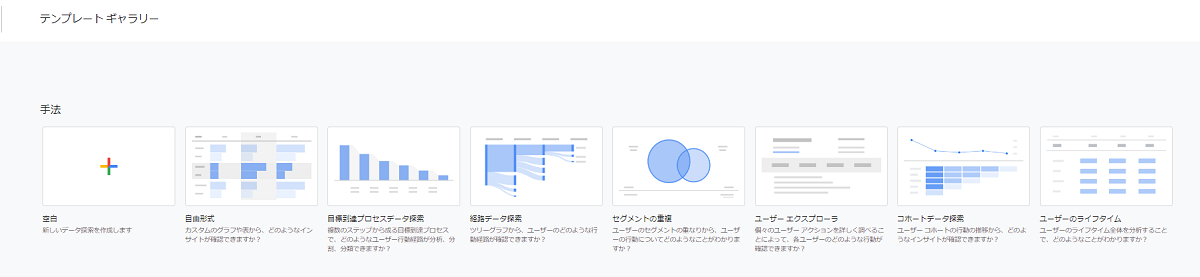
テンプレートギャラリーにあるのはこの8つです。
テンプレートギャラリーで気になるテンプレートをクリックすると、すぐに利用できるので試してみてください。
「空白」では、変数やタブ、期間など好きなものを自由に組み合わせることができます。最も利用頻度が高いGA4探索レポートテンプレートです。自由形式を選ぶくらいなら「空白」を利用しましょう。好きなものだけを組み合わせたオリジナルレポートを作成できます。
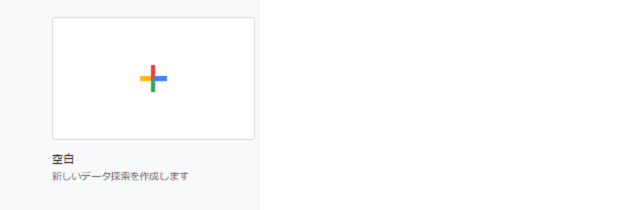
ユーザー数、アクセス数、イベント数などの指標と、地域・国・年齢・曜日などのディメンションを組み合わせた表とグラフが作成できます。
自由形式の中には最初から自分にとって不要なディメンションや指標がセットされており、消す手間が生じてしまうため、使いづらいと感じる人も多いようです。
自由形式しか使用したことがなく不便を感じている方は、最初にご紹介した「空白」を使ってみると良いでしょう。
ぶっちゃけ、あんまり使いません。
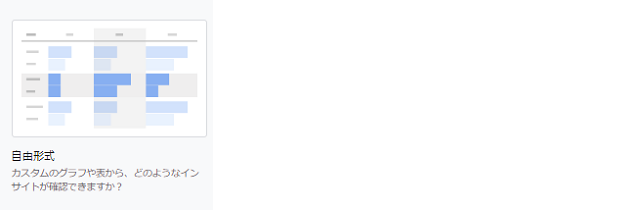
商品の販売やデータダウンロード、問い合わせなど、Webサイトの運営には何らかの目標があります。そのプロセスデータや達成率を確認できるのがこちらの機能です。
「トップページ→商品Aのページ→購入ページ→購入」など、事前に決めておいた流れの中で、商品のコンバージョンに至ったのは全体の何割か、どこでどれだけ離脱があったか、といった情報が把握できます。
このレポートは「このページを見た後にこのページが見られるはず」とか「このページを見た人はCVして欲しい」のような、仮説や狙いがある場合に利用します。
仮説や狙いが無く、純粋にどんな経路をたどったかを見る場合は次の「経路データ探索」を利用します。
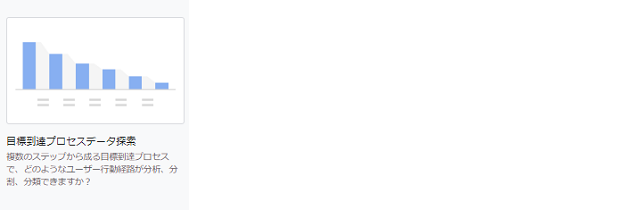
ユーザーのサイト内での動きがツリー形式で確認できます。始点を設定すると「そのページからどう動いたか」、終点を設定すると「そのページまでどう動いてきたか」が把握できる機能です。
個人的には終点の利用頻度が高いです。終点に購入やお問い合わせなどのCVポイントを設定し、「CVした人ユーザーはCV前にどんな経路をたどったのか」を見る際に利用します。
筆者はこの「経路データ探索」を「目標到達プロセスデータ探索」の対になるものと思っております。
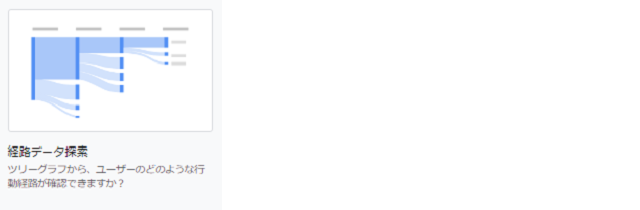
最大で3つのセグメントの比較や重複ができる機能です。モバイルユーザーとタブレットユーザー数の比較、男女ユーザー数の比較などがクリックだけで簡単に視覚化できます。
「モバイルセグメント」「性別(女性)」「年齢(25~34歳)」を選択すると、モバイル端末を利用している25~34歳の女性がどれほど利用したのか視覚的に確認できます。
セグメントを2つまたは3つ選択するだけで、セグメントごとのボリュームや重複状況が簡単に把握可能です。
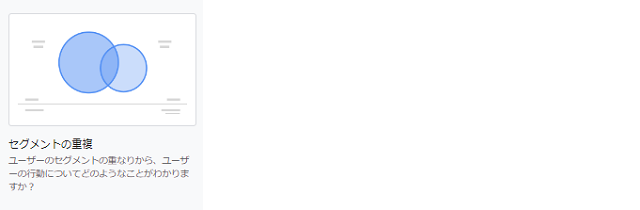
サイト内における個別ユーザーの行動を可視化できる機能です。例えば、購入額の大きなユーザーの行動フローを分析し、その特徴をつかむことができます。
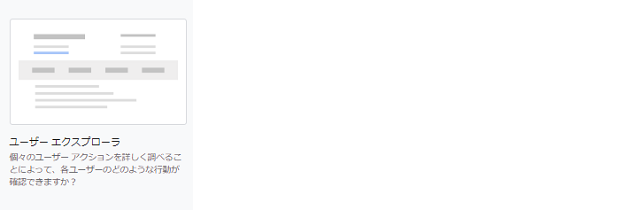
「コホート」とは、同じ属性を持つユーザーグループを指します。
このように、同じ属性を持つユーザーをグループ化し、その集団のうちの何割がリピート条件を達成しているのか確認する機能です。
例えば、夏のキャンペーン時に商品購入したユーザーのうちの何割が冬のキャンペーンでも商品を購入したか、などが把握できます。
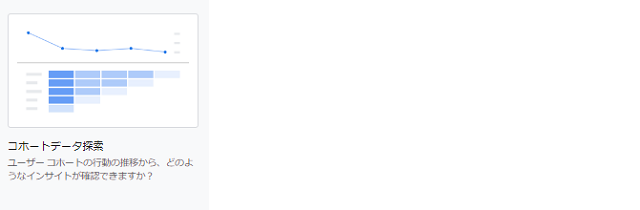
ユーザーのライフタイムでは、一回の訪問データだけではなく、その後の行動予測を含めた顧客の生涯価値を確認できます。
生涯価値の高いユーザーを獲得したキャンペーンやメディアを把握したい場合に使い勝手の良い機能です。
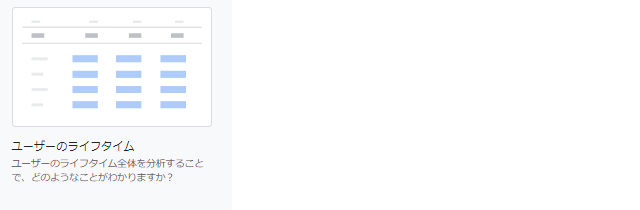
目標達成するまでの経路を設定し、途中の離脱率を把握したい場合に便利なのが「CV達成率レポート」です。あくまで、「このページを見たユーザーはCVしやすい」という仮説ありきで見るレポートです。
全ての探索レポートは「空白」から作成することがおすすめです。「空白」以外を選択すると、不要なディメンションや指標が初期設定されており、いちいち削除すると面倒です。テンプレート「空白」を選択してから、「タブの設定」>「手法」でテンプレート設定すると良いでしょう。
作成方法は、次のとおりです
⓵「空白」を選択

②「タブの設定」>「手法」>「目標到達プロセスデータ探索」を選択
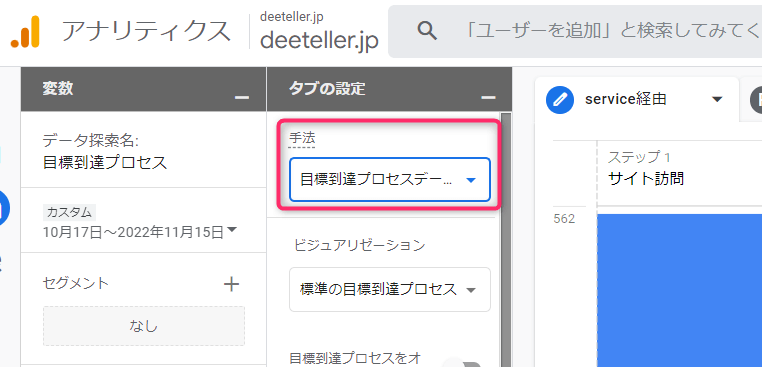
③ステップを編集する
ステップの✐マークをクリックすると、「ステップの編集画面」が開きます。ステップ1でよく設定するのが「サイトの全訪問」です。この場合、条件に「session_start」を選択し、パラメータには何も入力しません。
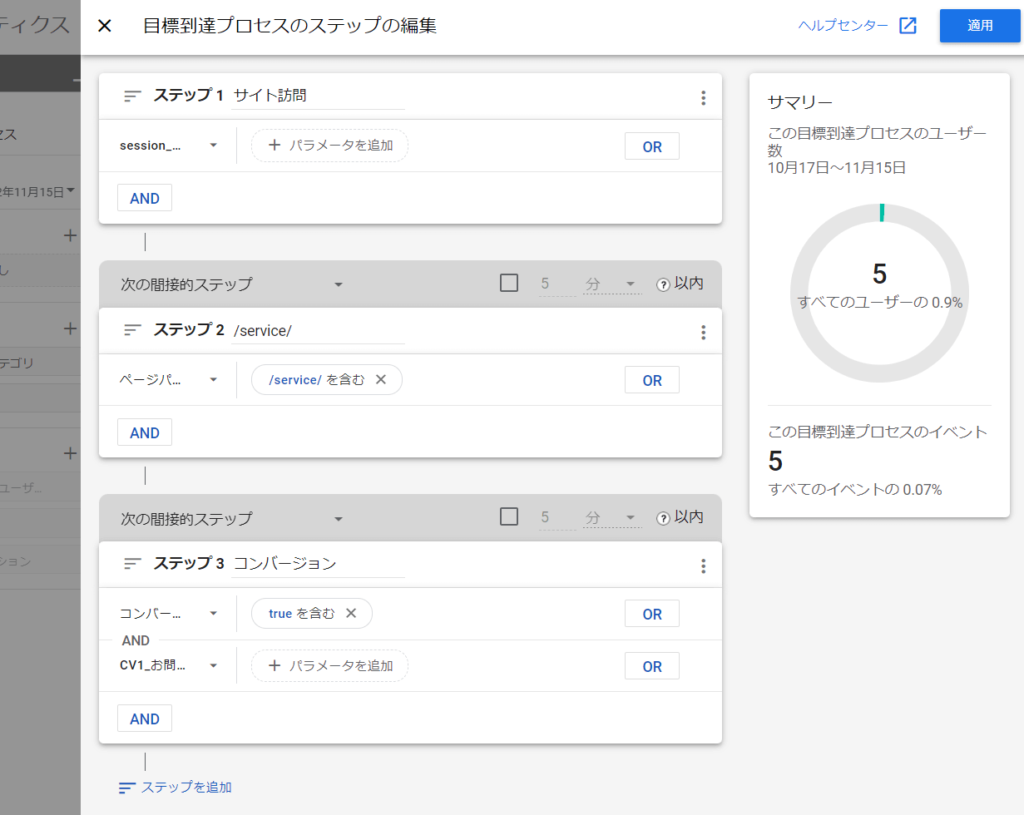
ステップ2以降で、そのサイト内の「CVまでに見ているであろうページ」「CVまでに見て欲しいページ」を設定します。特定のURLを指定するので条件に「ページパス + クエリ文字列」を設定します。
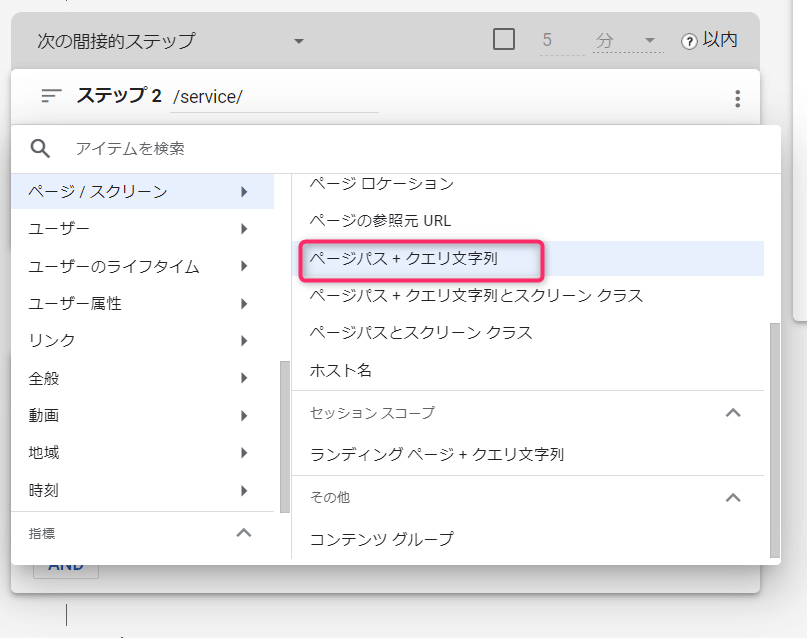
対象ページを絞り込むためにパラメータには、対象ページのパスを入力します。
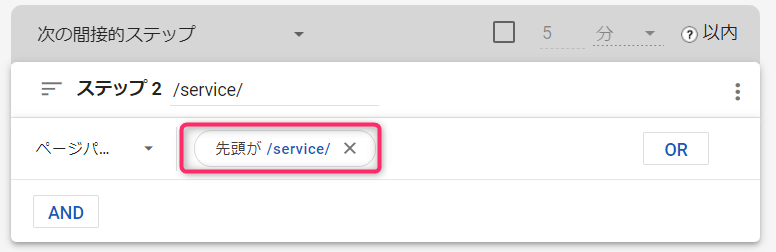
上記のように必要な分のステップを追加し、最後にゴールとなるCVページのステップを作成すれば完成です。下記のようなファネルレポートが完成します。

流入経路ごとのコンバージョン内訳が知りたい場合のレポートです。
①「空白」を選択

②「タブの設定」>「手法」>「自由形式」を選択
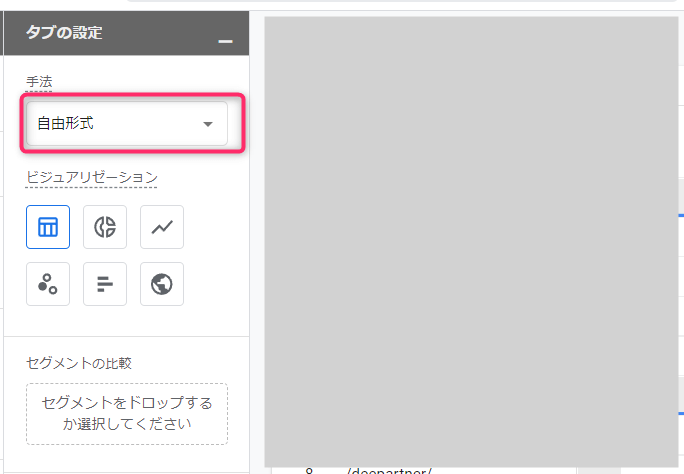
③必要な変数のインポート
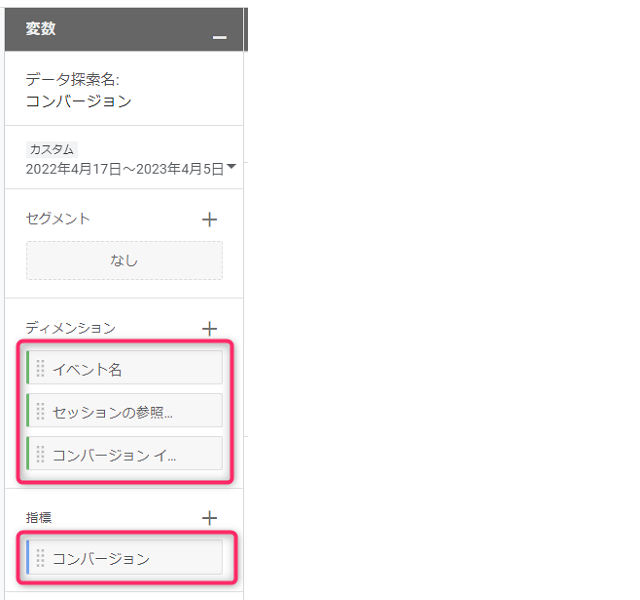
④タブに変数をセット
これで、参照元 / メディア別にどのCVが発生したか分かるレポートが完成します。

流入経路ごとにどのくらいWebサイトに集客できているか確認したい場合に便利なレポートです。「直前」と「初回」で2つタブを作っておくことで、直前の流入に貢献したメディア、最初(認知)に貢献したメディアを把握することもできます。
⓵「空白」を選択
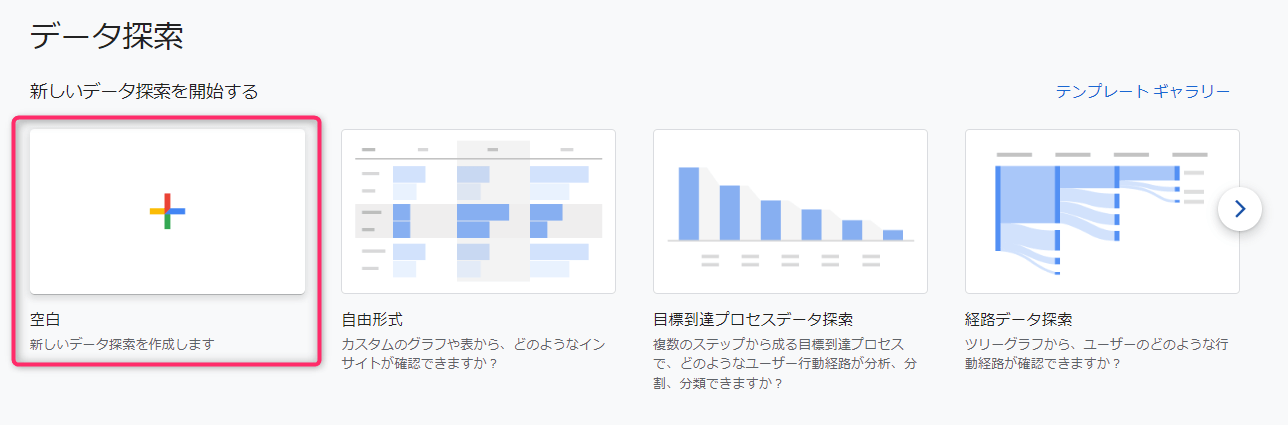
②「タブの設定」>「手法」>「自由形式」を選択
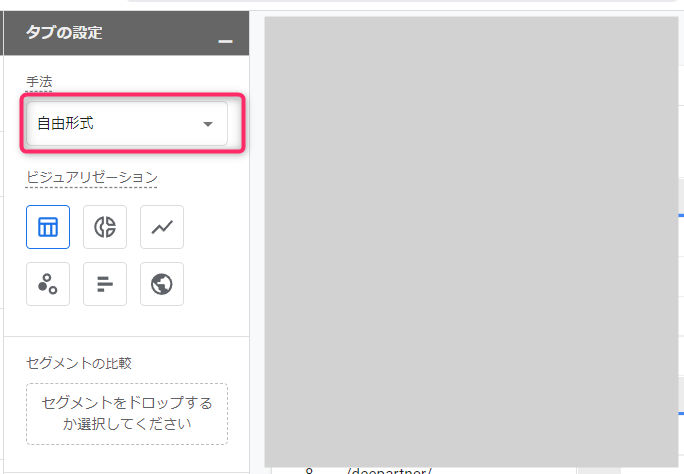
③必要な変数のインポート

④必要な変数のインポート
これで、参照元 / メディア別のユーザー数が分かるレポートが完成します。このタブを複製し、ディメンションの「セッションの参照元 / メディア」を「ユーザーの最初の参照元 / メディア」に変更すると、最初に流入した際に利用した参照元 / メディア別のユーザー数が分かります。
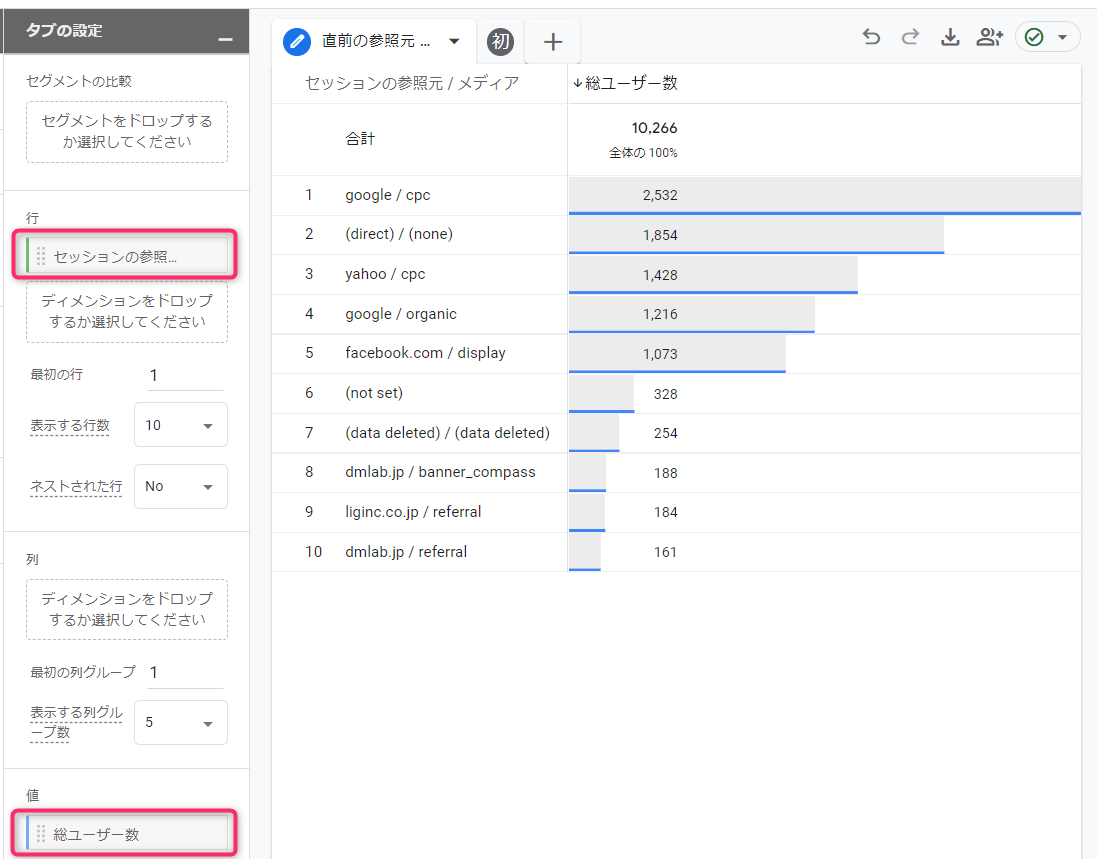
ユーザーが最初に訪れているページや、セッション、コンバージョン率などを把握するためのレポートです。
⓵「空白」を選択
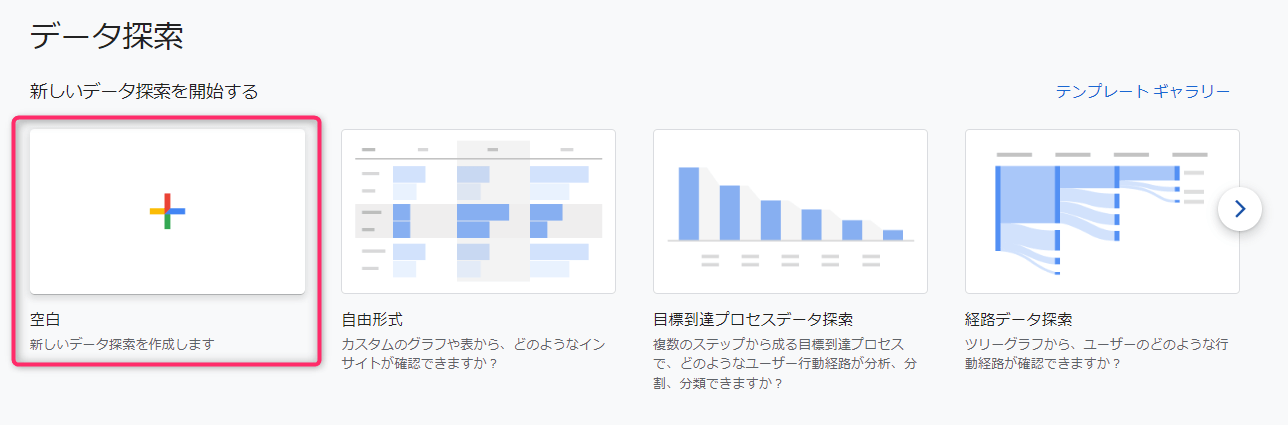
②「タブの設定」>「手法」>「自由形式」を選択
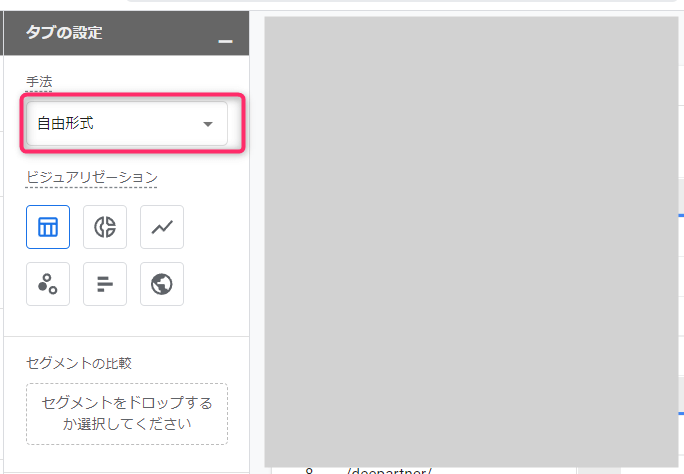
③必要な変数のインポート
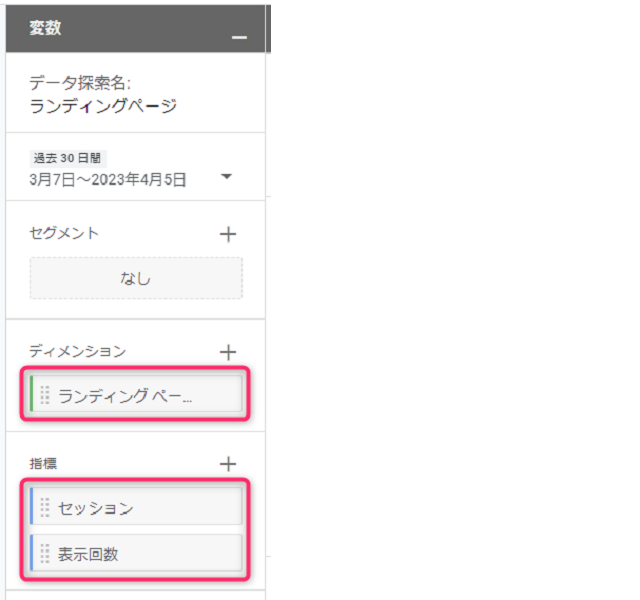
④タブに変数をセット
これで、ランディングページのセッションと表示回数(PV)が分かるレポートが完成します。サイト訪問のきっかけとして貢献したページを見る場合はセッションを、単純によく見られているページは表示回数を評価指標として見ます。
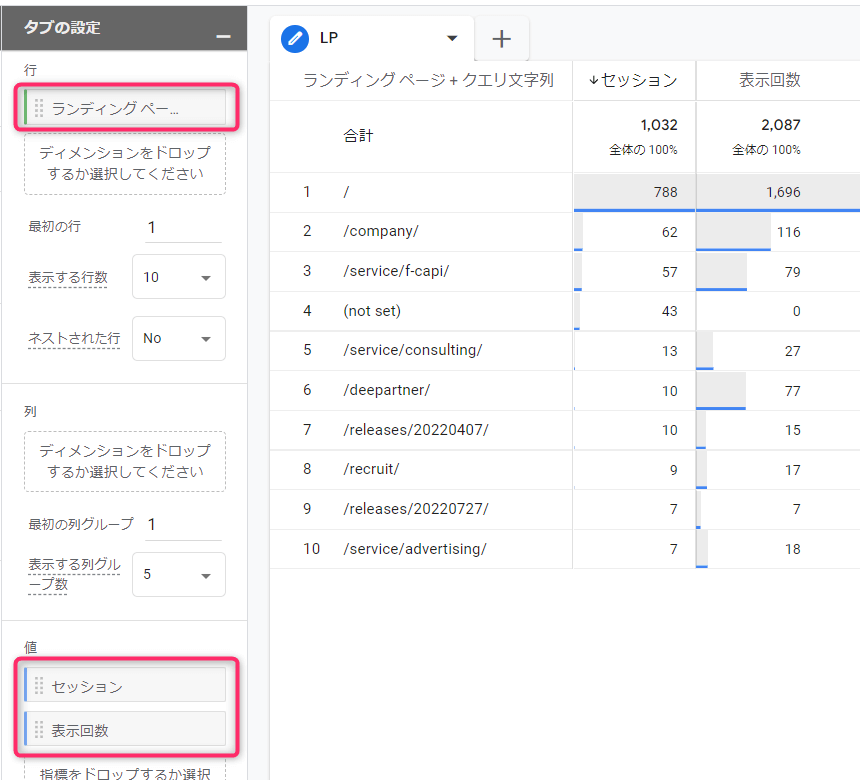
ページ別のPV数が知りたい場合に作成するレポートです。GA4では、PV数が知りたい場合「表示回数」を選択します。
⓵「空白」を選択
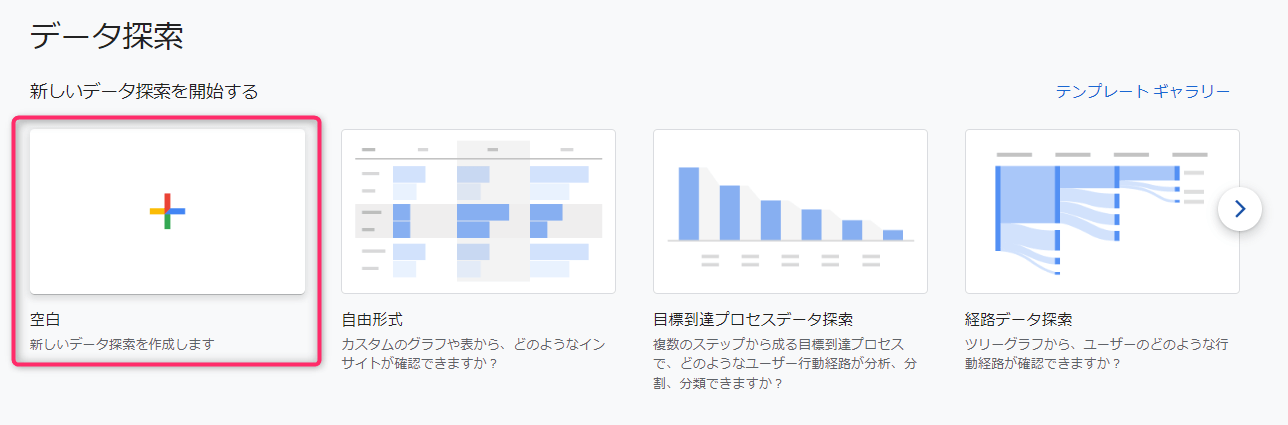
②「タブの設定」>「手法」>「自由形式」を選択
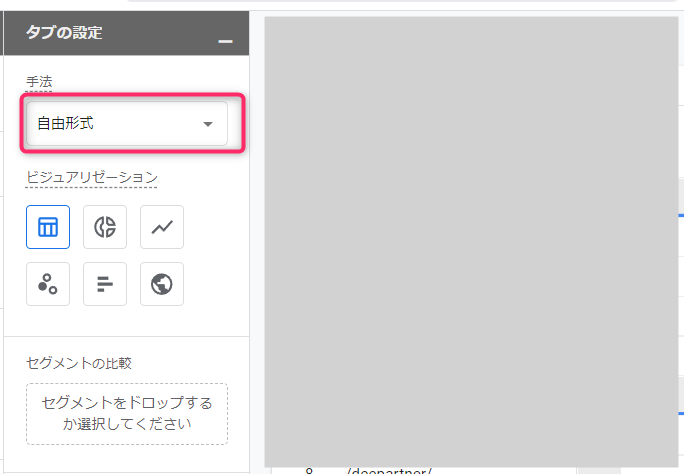
③必要な変数のインポート
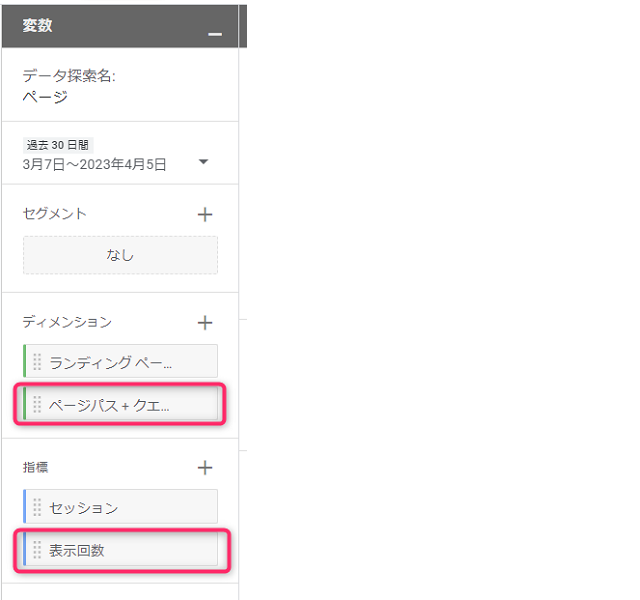
④タブに変数をセット
これで、ページ別PVレポートが完成します。
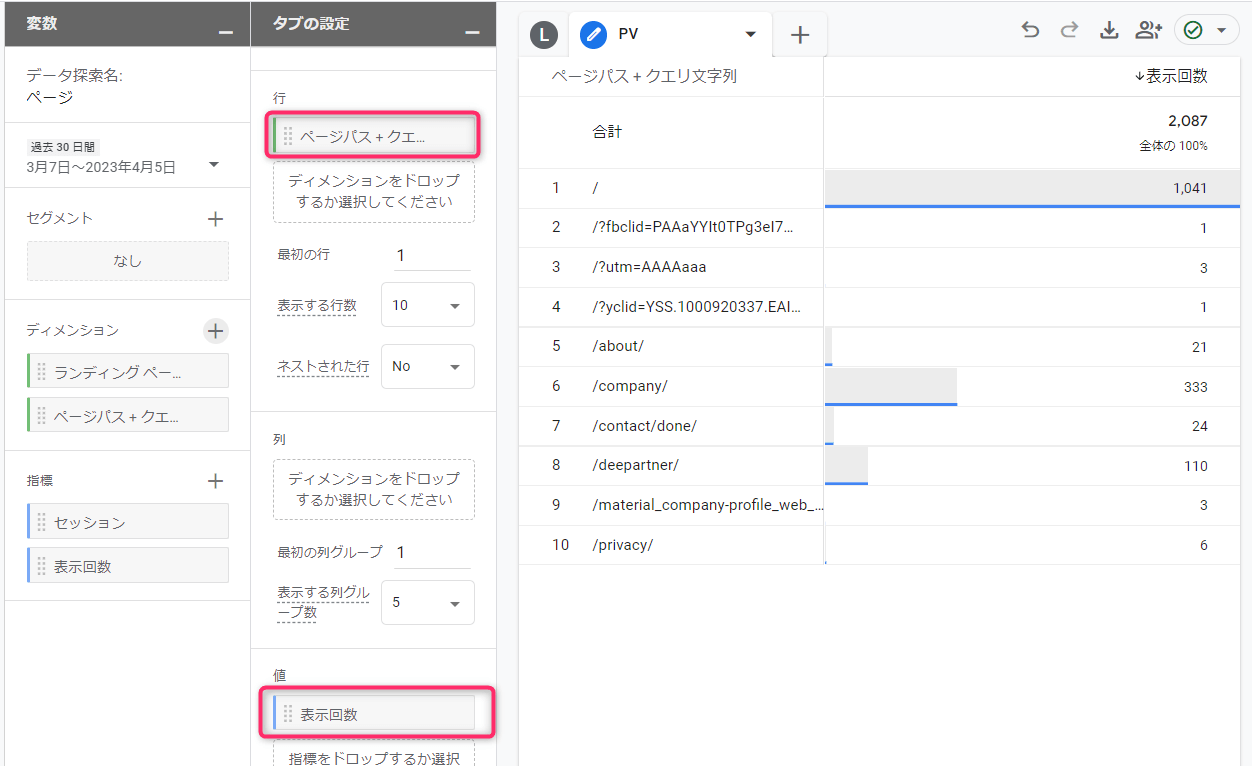
上記画像の「/?fbclid=xxxx」のような同じページであってもパラメータでページが分割されてしまう場合は、統合した方がページごとの成果が分かりやすくなります。こちらの記事を参考にしてください。
参考記事
GA4でURLパラメータ除外して集計・レポート表示する(URL単位でPV集計)
「経路データ探索」を活用すると、サイト訪問後にどのページをどんな順番で見たか、どのページを辿ってCVに至ったかを把握できます。「ファネル分析レポート(サイト訪問~CV)」とは対照的には、こちらは「どのページを辿ったであろう」という仮説が無い場合に利用するレポートです。
⓵「空白」を選択
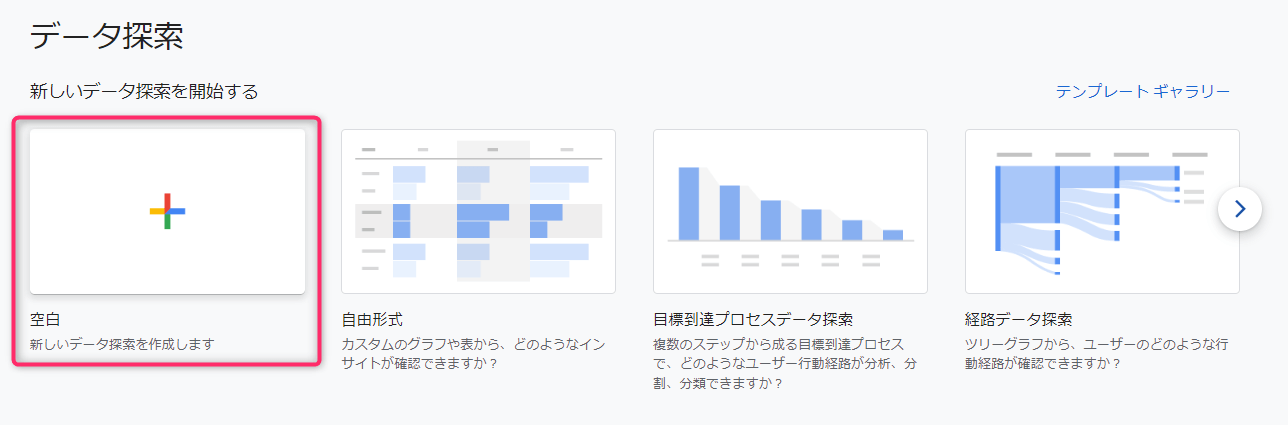
②「タブの設定」>「手法」>「経路データ探索」を選択
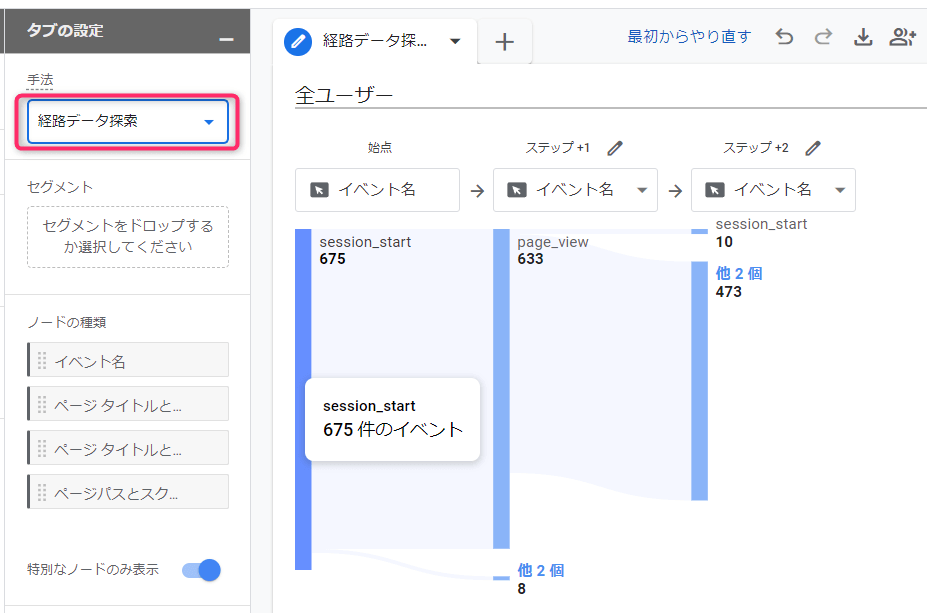
③「最初からやり直す」をクリック
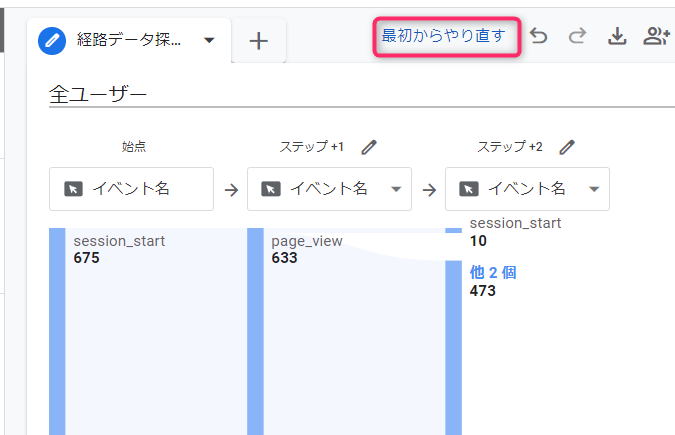
④「始点」「終点」どちらかを選択し、「ノードの種類」を選択
ノードの種類はどれでも良いですが、ページの名称で表示させたい場合は「ページ タイトル」から始まるものを選びます。
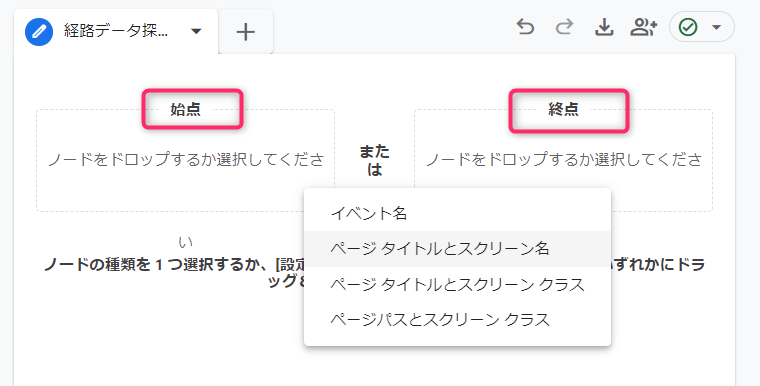
⑤始点を選択
ノードの種類を選んだ後に、下記のように始点を選択する画面が表示されます。この例ではノードの種類=ページ タイトルとスクリーン名(終点)を選んでいます。その場合、特定のページから閲覧したページを遡ってみるレポートが表示されます。
ここでは、CVページである「お問い合わせ完了」から遡って経由したページを見てみましょう。
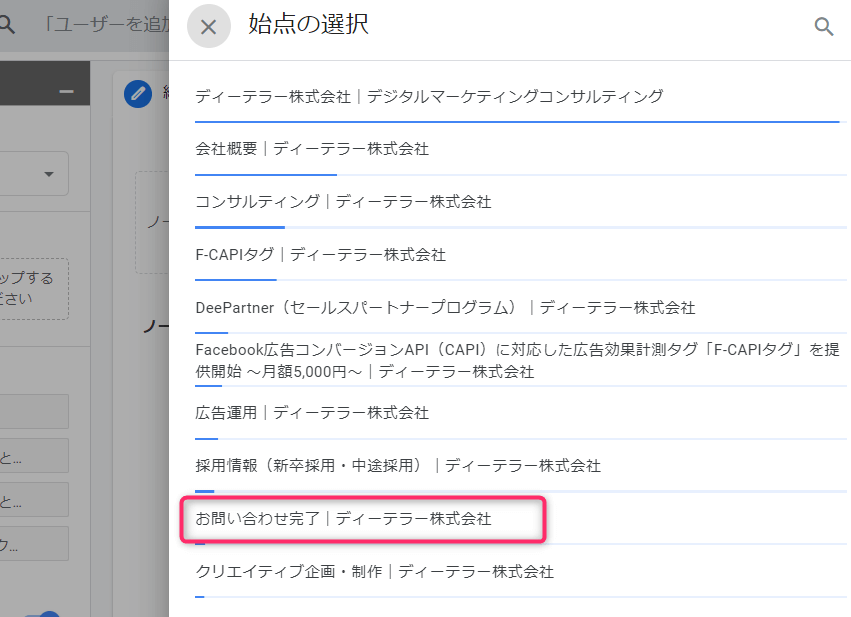
⑥気にあるページをクリックしてステップを追加
レポートが表示されます。気になるページがあったら、そのページをクリックすると、1つ手前(始点を選択した場合は1つ後)のページが表示されます。
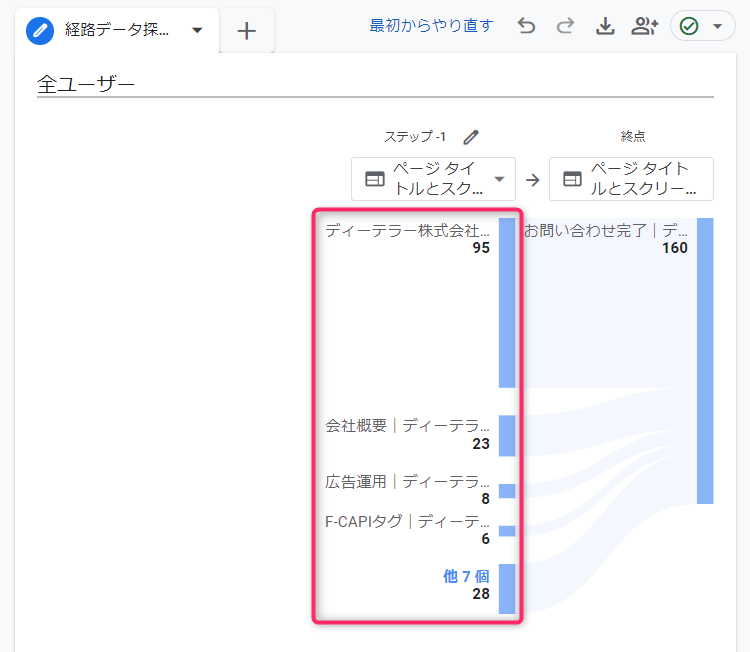
ユーザーエクスプローラは、クリックするだけで個別の人の動線を詳しく確認できます。
①「空白」を選択
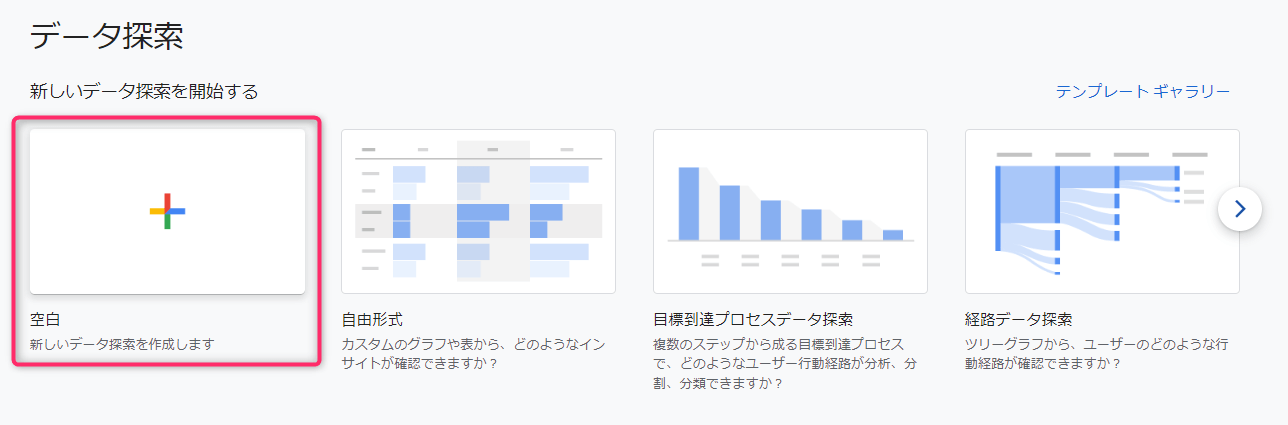
②「タブの設定」>「手法」>「ユーザー エクスプローラ」を選択

③気になるユーザーのIDをクリック
よくある利用シーンとしては、コンバージョンしたユーザーの動線確認です。レポート右の方に「コンバージョン」があるので、これを降順に並び替えて、コンバージョンしたユーザーのIDをクリックしてみます。
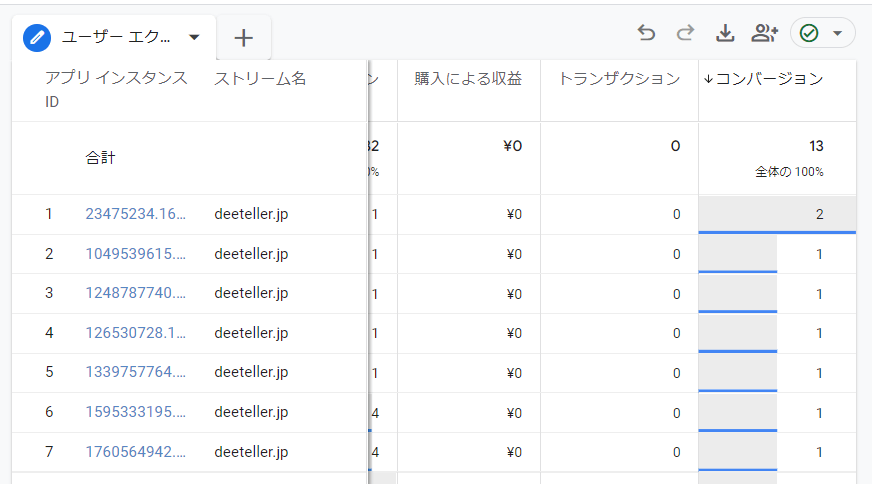
④ユーザー アクティビティを確認
IDをクリックすると、そのユーザーの詳細な行動が閲覧できます。どのページを見たかを確認するには「page_view」というイベントをクリックします。しかし、何も設定していないと、ページURLが表示されません。
管理 → カスタム定義 → カスタムディメンションで「page_location」を登録すると、ページURLが見られるようになります。これを設定すると下記画像の赤枠部分にページURLが表示されます。
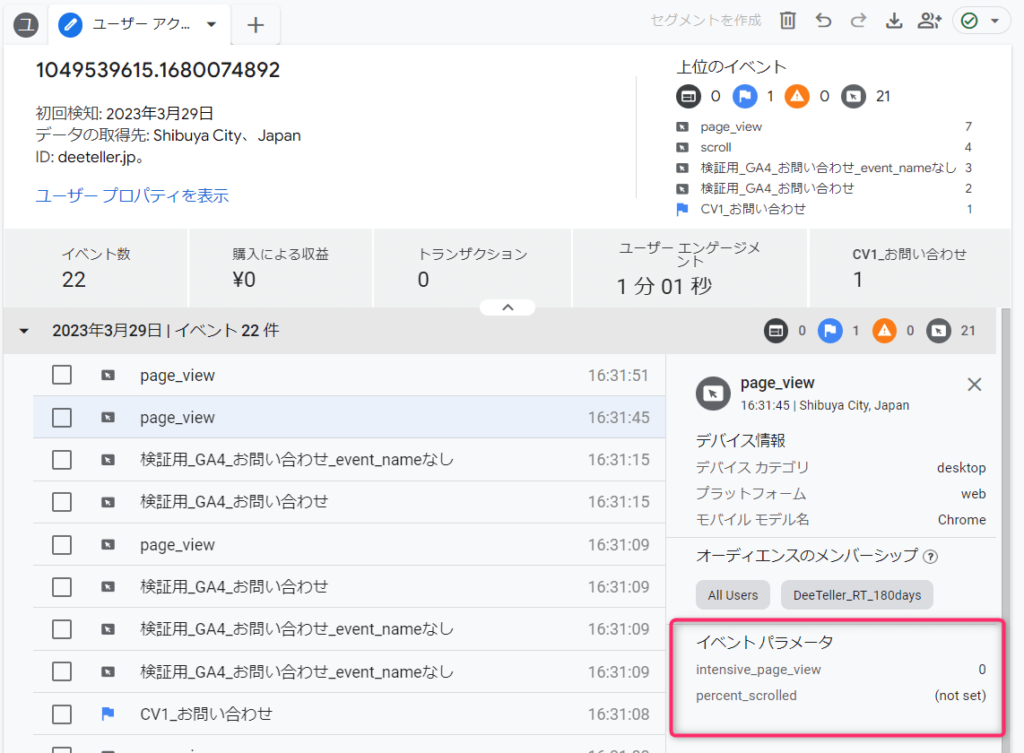
コホートデータ探索でユーザー維持率を確認できます。例えば、「SEO集客とSNS集客、それぞれの初回訪問ユーザーのうち、どちらのユーザー維持率が高いか」といったレポートが作成できます。
SEO集客の例として「Google」、SNS集客の例として「Facebook」をピックアップしてみました。
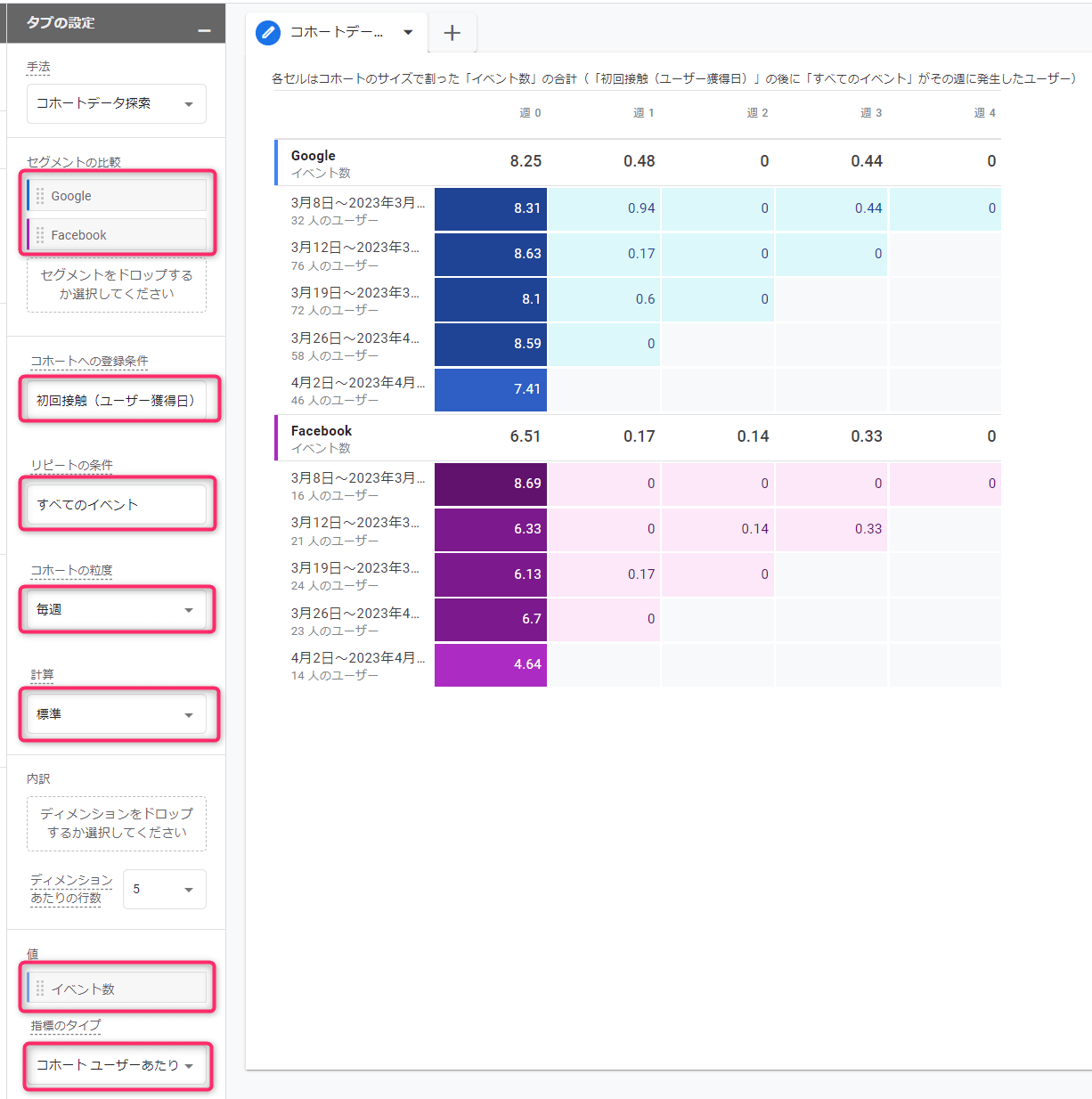
探索レポートでさまざまな月別レポートを作成できます。実際に筆者が利用している月別レポートはこちらです。
どれも使用頻度が高く、定期的にチェックしておきたい項目ばかりです。
具体的な作り方については、以下の記事を参考にしてください。
Webサイトでユーザーを増やし、CVを増やすためにはサイトに集客した流入元やユーザー動線を分析し、仮説をたてて施策を打っていくことが重要になります。
今回は、ユーザーの行動分析に役立つ、GA4の探索レポート機能についてご紹介しました。本記事を参考にさまざまなレポートを作り、セッション数やCVRアップにつなげていきましょう。
GA4の見方が分からなくても、操作が面倒でも、DeeBoardなら美しく見やすいレポートで、サイトの健康状態をすぐに把握できます。
「誰でも普通に使える」最高品質のLooker Studio(ルッカースタジオ)レポートを、ぜひ体験してみてください。
ディーテラーはデジタルマーケティング領域のコンサルティング及びアウトソーシングサービスを提供する企業です。クライアント様の顧問マーケターとなり、最善なマーケティングプランを共に考え、実行します。また、マーケティング情報サイト「Digital Marketing Lab」を運営し、デジタルマーケティングについてフラットな視点で情報発信を行っております。