コスパ最強のGA4レポート。【買い切り3万円】で全機能利用可能。
Googleアナリティクス(GA4)が分からない方でも大丈夫!読み進めるだけでアクセス解析指標が理解できるミニ解説つき。
2023/11/08
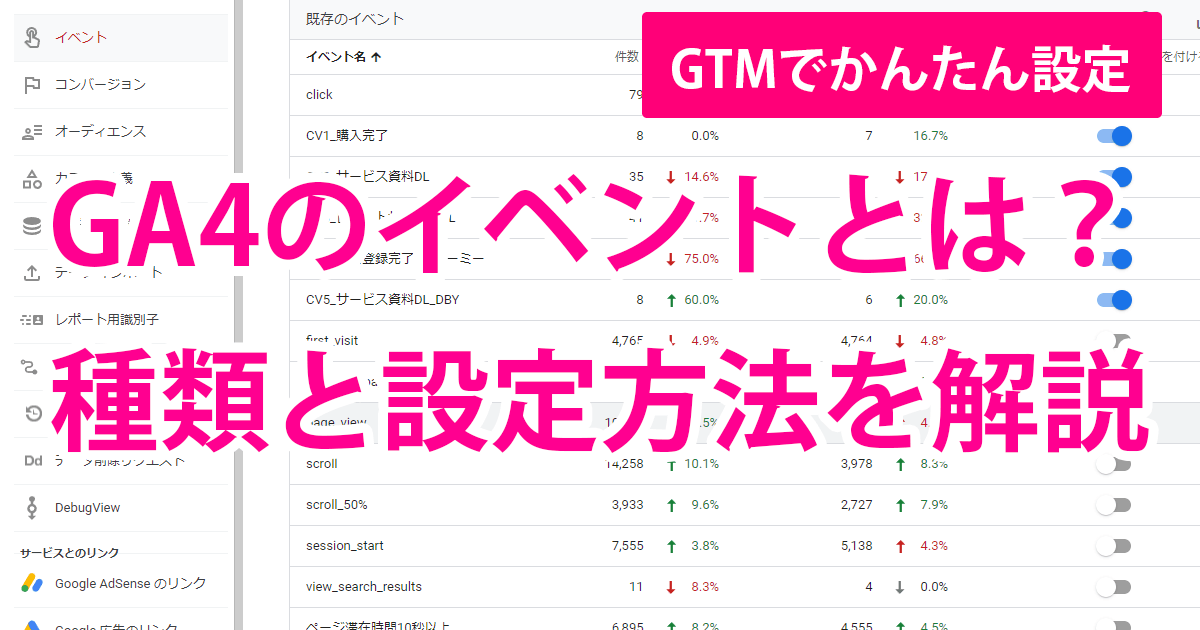
GA4で必要なデータを計測するためには、イベントの理解と適切な設定が欠かせません。本記事では、GA4に欠かせない「イベント」の定義や種類、設定方法についてわかりやすく解説します。
GA4の「イベント」とは、サイト上にアクセスしたユーザーの全ての行動(アクション)を指します。UAでは「ページビュー」「コンバージョン」など予めデータの種類で指標が分類されていましたが、GA4ではこれら全てがイベントとして集計され、「ページビュー(GA4では表示回数)」「コンバージョン」などもイベントの一種として集計されます。
イベントの種類は次の3つです。
イベントごとに計測のための設定方法が異なるため、注意が必要です。
自動収集イベントには「自動収集」と「拡張計測機能」の2種類があります。
「自動収集」は、ユーザーの設定が不要で、最初から自動的に計測されます。設定の手間はありませんが、計測を停止することもできません。
自動収集イベントの主な例は次の通りです。
拡張計測機能は、GA4の管理画面でオプションを有効にすることで計測が始まります。オプションを有効にするだけなので、設定は簡単です。また、不要であれば計測を停止できます。
拡張計測機能の主な例は次の通りです。
推奨イベントはGA4が計測を推奨しているもので、業種ごとに異なります。計測するためには設定が必要です。
業種ごとに主な例を見ていきましょう。
全ての業種
オンライン販売
ゲーム
これまで紹介したイベント以外のデータを計測したい場合は、ユーザーが自由に設定できます。これを「カスタムイベント」と言います。最も利用頻度が高いイベントであり、GTMを用いて設定することがおすすめです。設定方法については後述します。
「自動収集」と「拡張計測機能」で設定方法が異なります。
自動収集イベントは言葉の通り、自動でデータ収集を行うため設定の必要はありません。
拡張計測機能は、設定が必要です。
1.「管理」>「プロパティ」>「データストリーム」を選択します。
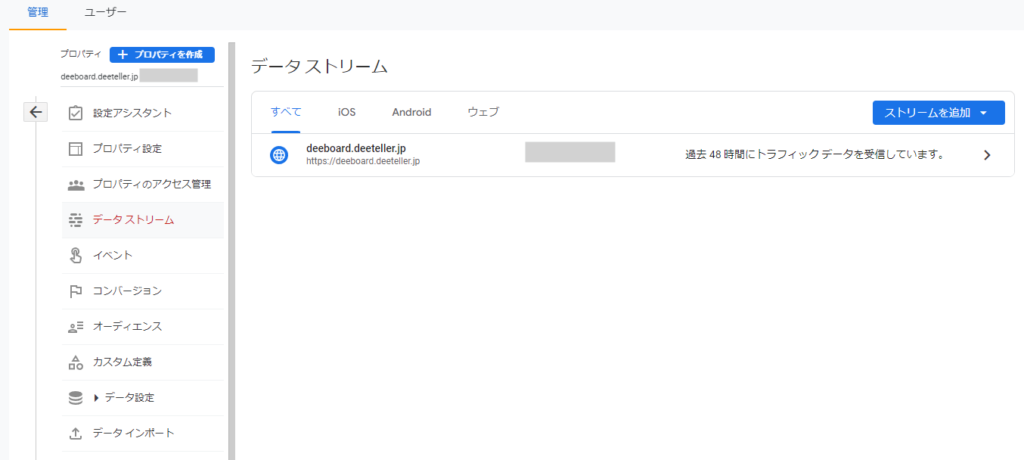
2.「データストリーム(Web)」を選択し、「ウェブストリームの詳細」画面を開きます。
「拡張計測機能」で「測定中」と出ている項目は、現在計測中のイベントです。画面右の歯車マークをクリックすると、拡張計測機能の画面が開きます。
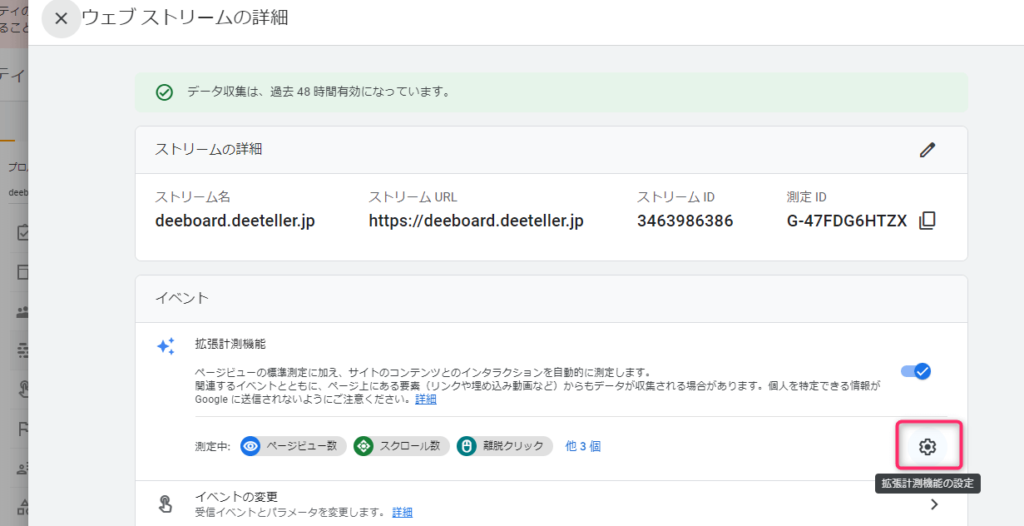
3.「拡張計測機能」の画面で収集したい項目を選択する。不要なイベントについては、トグルボタンを押して、計測をオフにします。
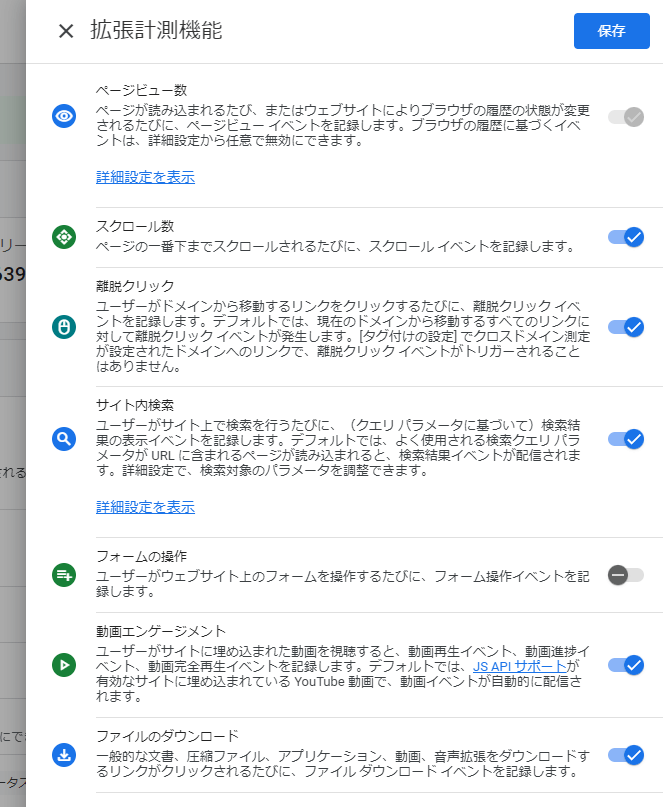
サイト内検索の設定はこの画面で行います。詳細は以下の記事をご覧ください。
【関連記事】GA4のサイト内検索レポート作成方法(探索とLooker Studio)
推奨イベント・カスタムイベントはGA4またはGTMで設定できます。
GA4のイベント設定は、GTMで作成した方が、広告のCV設定に利用できたり、イベントのON/OFF設定が簡単に設定できたりと色々と融通が利くので、本記事ではGTMでのイベント作成方法を解説します。
管理上も、全てのイベントをGTMでまとめておいた方が管理しやすいです。
1.GTMで「ワークスペース」>「トリガー」>「新規」をクリックします。
トリガーとは、イベントを発火させる条件のことです。
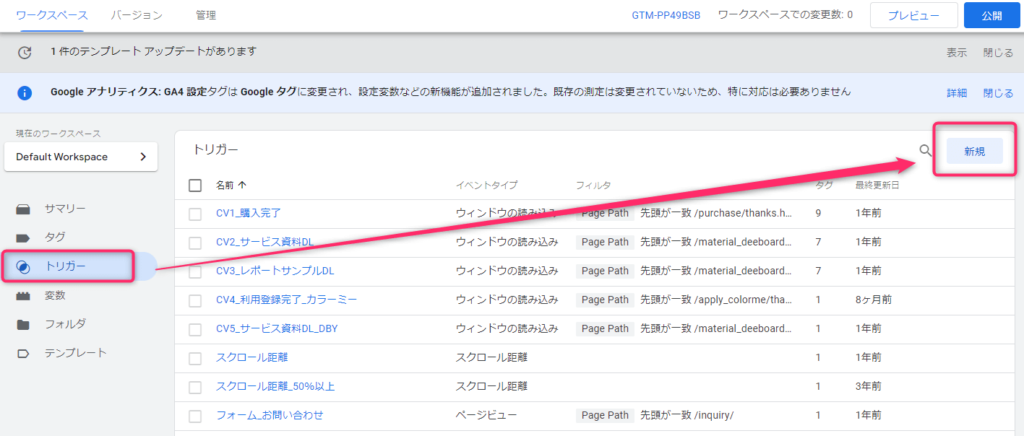
2.「トリガーの設定」の右側に鉛筆マークが表示されるのでクリックし、「トリガーのタイプ」を選択します。
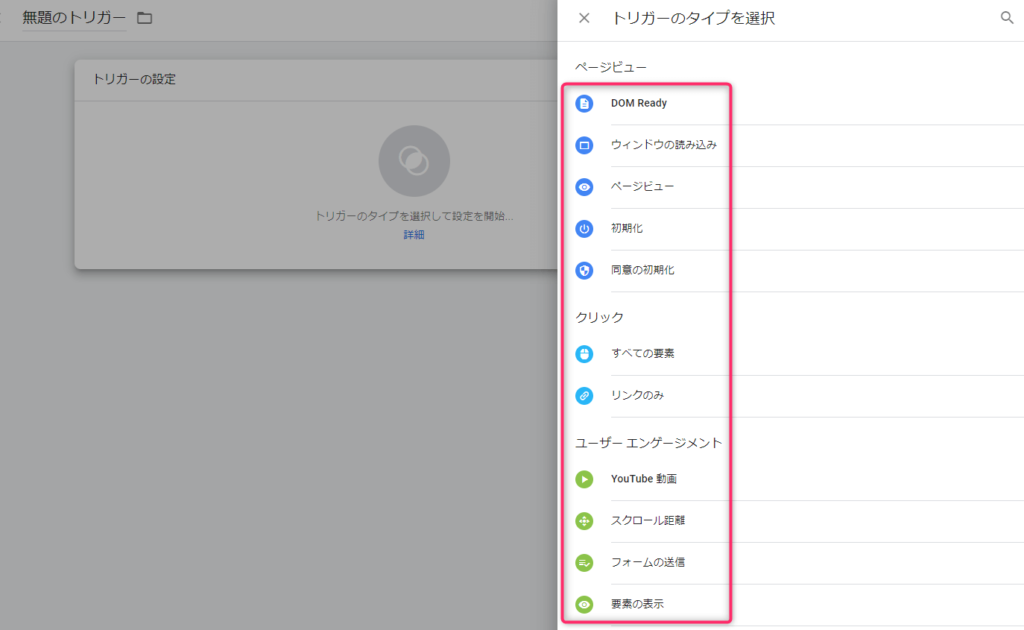
3.条件を設定します。
例えば「スクロール距離」を設定したい場合は、「スクロール距離の割合」を設定し、「トリガーの発生場所」を選択、名前をつけて保存します。
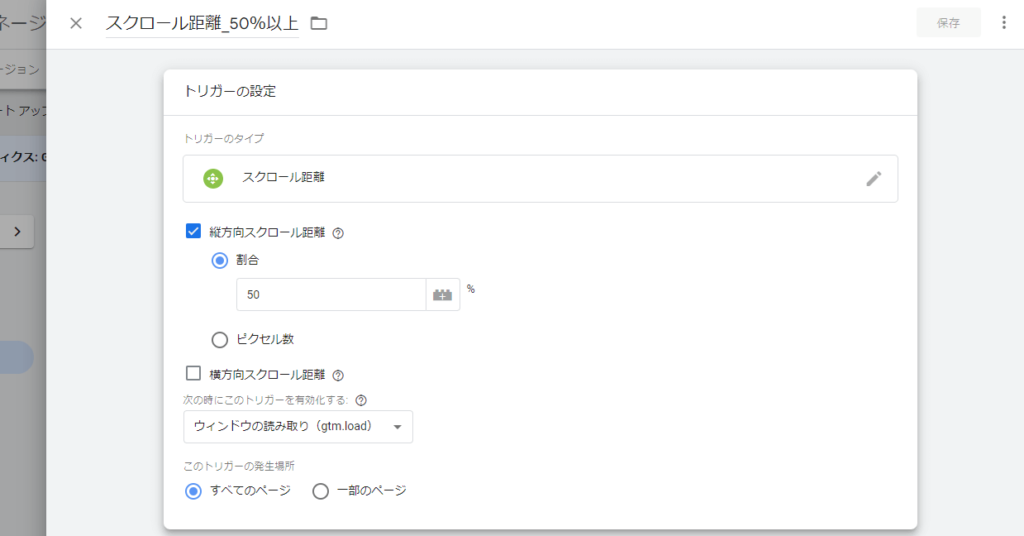
1.「ワークスペース」>「タグ」>「新規」をクリックします。
ここではGA4のイベントタグを作成し、このイベントを発火させるためのトリガーをセットします。
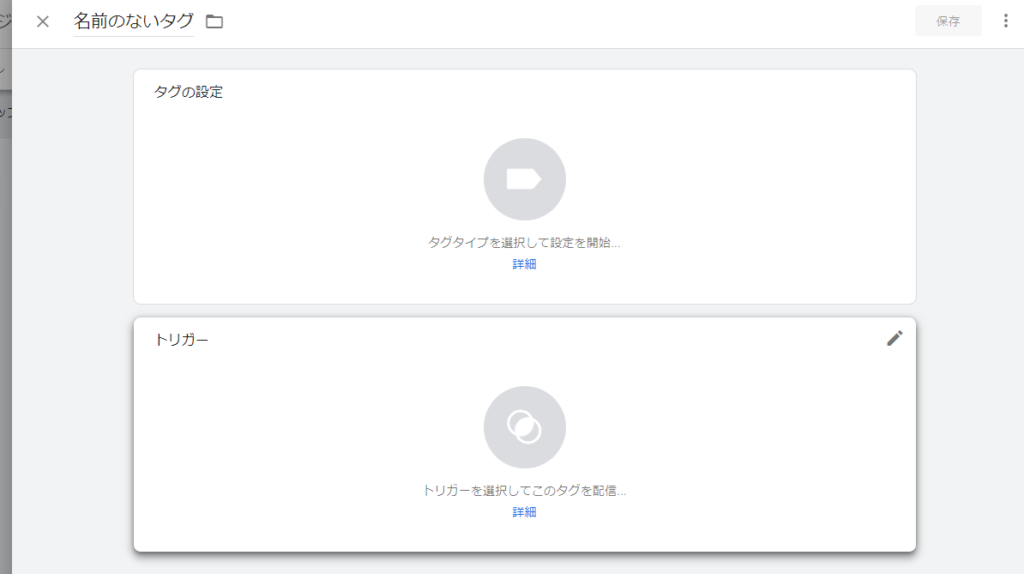
2.右上の鉛筆マークをクリックし、「Googleアナリティクス」>「GA4イベント」を選択します。
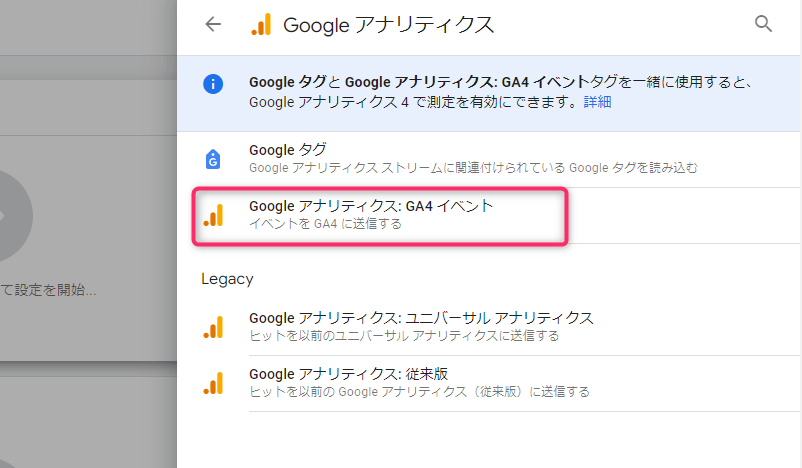
3.「タグの設定」で、GA4アカウントの測定IDを入力し、イベント名を入力します。その後、事前に作成したトリガーをセットしてください。
タグの名前はわかりやすいものにしておきましょう。筆者の場合は、設定タグを「GA4」、イベントタグを「GA4_event_●●」にしています。
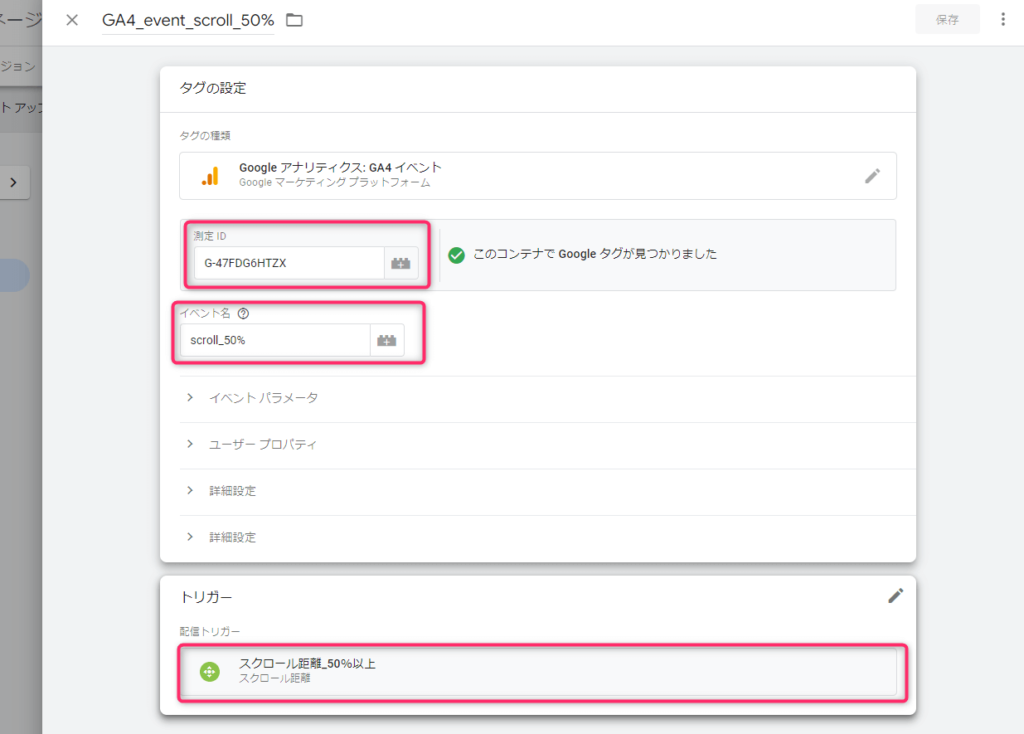
GTMの設定方法についてもっと詳しく知りたい方は、以下の記事をご覧ください。
【関連記事】GA4の初期設定を実際にやったステップで解説(これだけ見れば大丈夫!)
これでイベント設定は完了です。
設定後すぐに計測が始まるわけではありません。設定の反映まで24時間程度かかるため、翌日以降に確認してみましょう。
先ほどまでの設定でイベント取得が可能になります。しかし、イベントの中には、GA4でカスタムディメンションやカスタム指標を設定しなければ、イベントに紐づくイベントパラメータが取得できないものがあります。
例えば、探索レポートにおける「page_url」や「page_title」がこれにあたります。
【関連記事】GA4ユーザー エクスプローラでページURL・タイトルを表示する方法
カスタムディメンションで分析軸、カスタム指標で分析する数値を登録します。
1.「管理」>「カスタム定義」内の「カスタムディメンションを作成」を選択します。
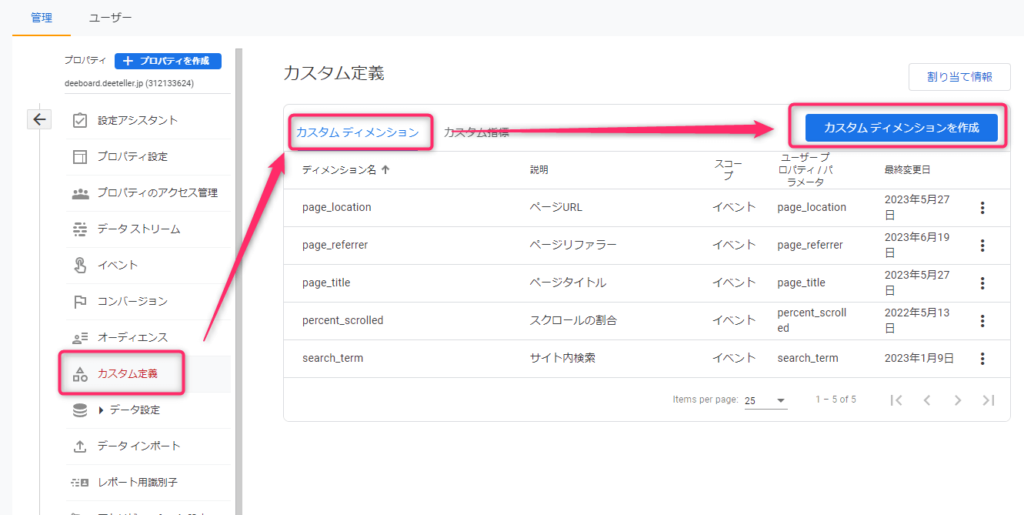
2.「新しいカスタムディメンション」>「ディメンション名」「イベントパラメータ」を入力し、保存します。
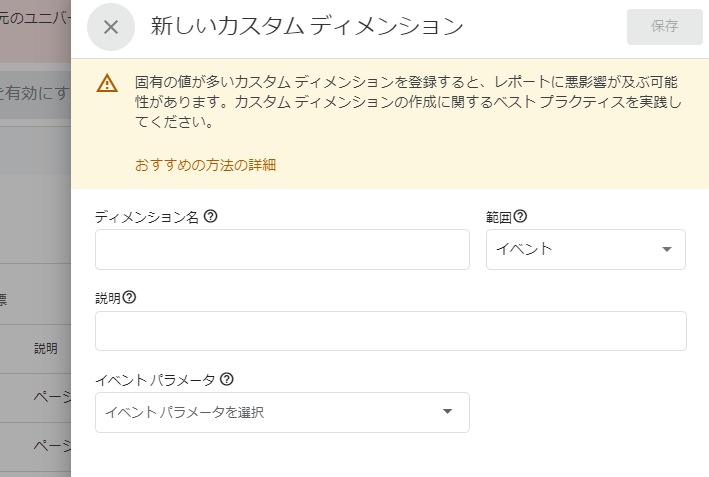
カスタムディメンションを設定すると「サイト内検索キーワード」「ページURL」など、さまざまな計測が可能になります。筆者が設定している主なカスタムディメンションを紹介しますので、参考にしてください(これだけ登録しておけば、とりあえず大丈夫)。
1.「管理」>「カスタム定義」>「カスタム指標」を選択し、「カスタム指標を作成」をクリックします。

2.「新しいカスタム指標」>「指標名」「イベントパラメータ」を入力し、保存します。
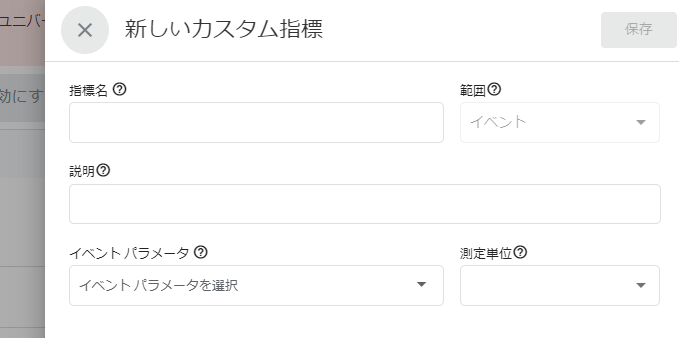
GA4のイベントとはユーザーのアクションを意味します。
設定不要ですぐに利用できる「自動収集イベント」、簡単に設定できる「拡張計測機能イベント」、GA4またはGTMで設定が必要な「推奨イベント」「カスタムイベント」が存在します。
自動収集イベント以外は、設定しなければ計測できません。設定以前のデータを遡って計測することはできないため、早めの設定をおすすめします。
GA4の見方が分からなくても、操作が面倒でも、DeeBoardなら美しく見やすいレポートで、サイトの健康状態をすぐに把握できます。
「誰でも普通に使える」最高品質のLooker Studio(ルッカースタジオ)レポートを、ぜひ体験してみてください。
ディーテラーはデジタルマーケティング領域のコンサルティング及びアウトソーシングサービスを提供する企業です。クライアント様の顧問マーケターとなり、最善なマーケティングプランを共に考え、実行します。また、マーケティング情報サイト「Digital Marketing Lab」を運営し、デジタルマーケティングについてフラットな視点で情報発信を行っております。