コスパ最強のGA4レポート。【買い切り3万円】で全機能利用可能。
Googleアナリティクス(GA4)が分からない方でも大丈夫!読み進めるだけでアクセス解析指標が理解できるミニ解説つき。
2023/04/07
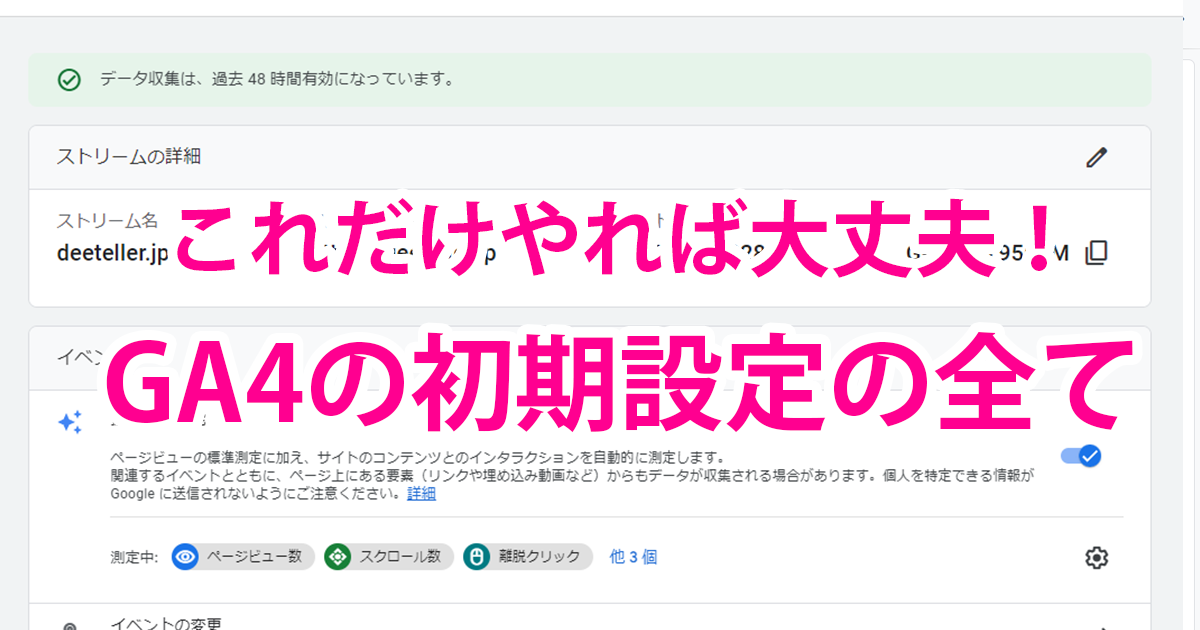
はじめに、GAアカウントの新規作成から初期設定までの手順を紹介します。
初めてGA4を使う際は、こちらのページ からGoogleアナリティクスのアカウントを新規作成します。
「測定を開始」をクリックすると、アカウントの設定画面が表示されます。
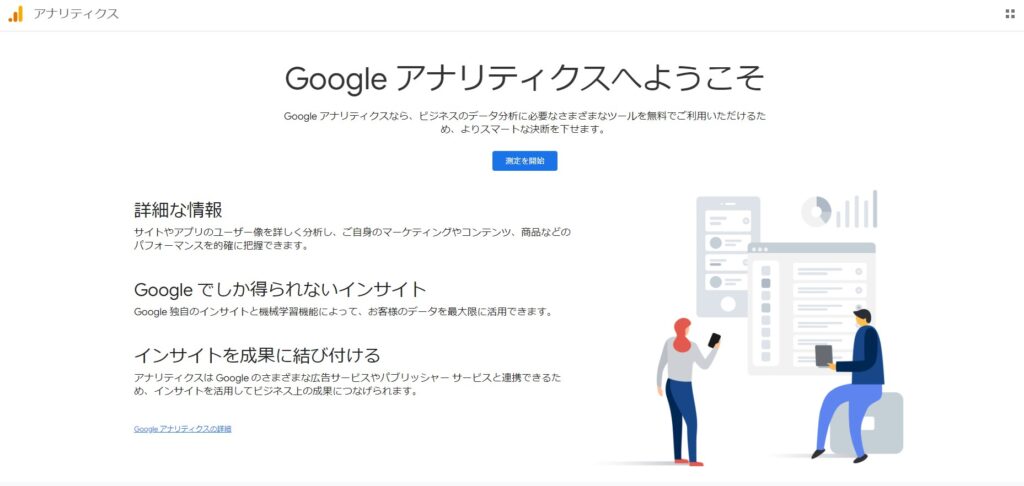
まず、アカウント名を入力します。会社名、サイト名など分かりやすいものを設定しましょう。アカウント名は後で変更できます。

次に、プロパティの設定を行います。
GA4のアカウントを作ると、複数のWebサイトを管理できます。会社に管理すべきサイトが複数ある場合、それぞれ分かりやすい名前を付けて管理しましょう。
日本で業務を行っている場合、レポートのタイムゾーンと通貨は「日本」を選択します。
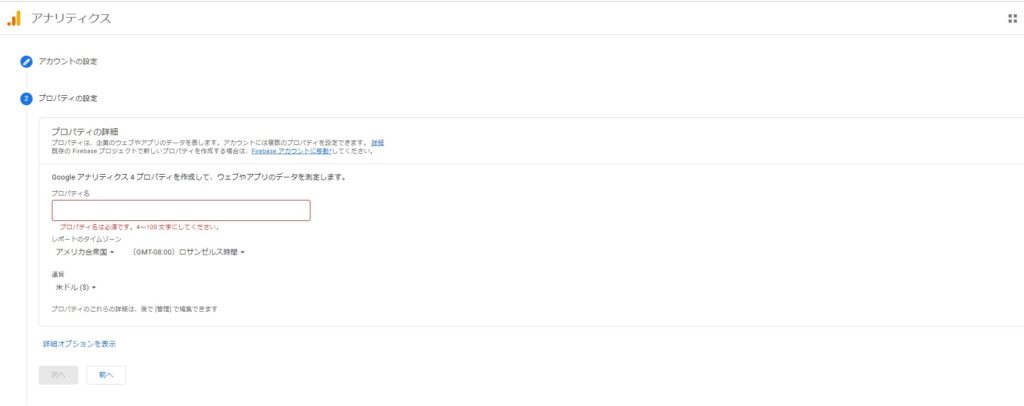
ビジネス概要の設定欄が出てきます。人数など該当のビジネス情報を選択します。なお、どの利用目的を選択しても、計測結果に影響をもたらすことはないので、安心してください。
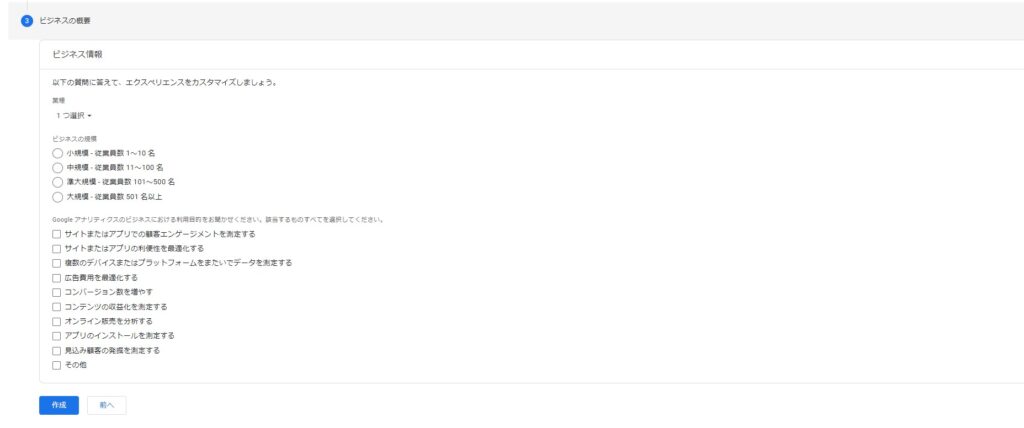
すべて入力すると「Googleアナリティクス利用規約」が表示されますので、同意します。
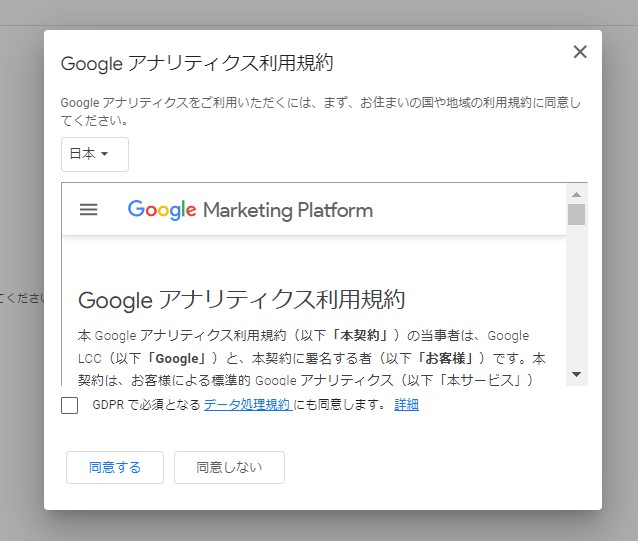
データ収集を開始するために、初期設定しておきたいものは次の通りです。
Googleシグナル
幅広いデータ収集を行うために、次の設定を行います。
Googleシグナルを有効化すると、クロスデバイスでのユーザー特定機能が強化されます。ユーザーが複数のデバイスで同じGoogleアカウントにログインしていれば、Webサイトにアクセスするデバイスが異なっても同じユーザーとしてデータ集計されます。
ユーザーデータの収集は「Googleシグナルのデータ収集」内にあります。設定方法は次の通りです。
1.「プロパティ」>「データ設定」>「データ収集」をクリック
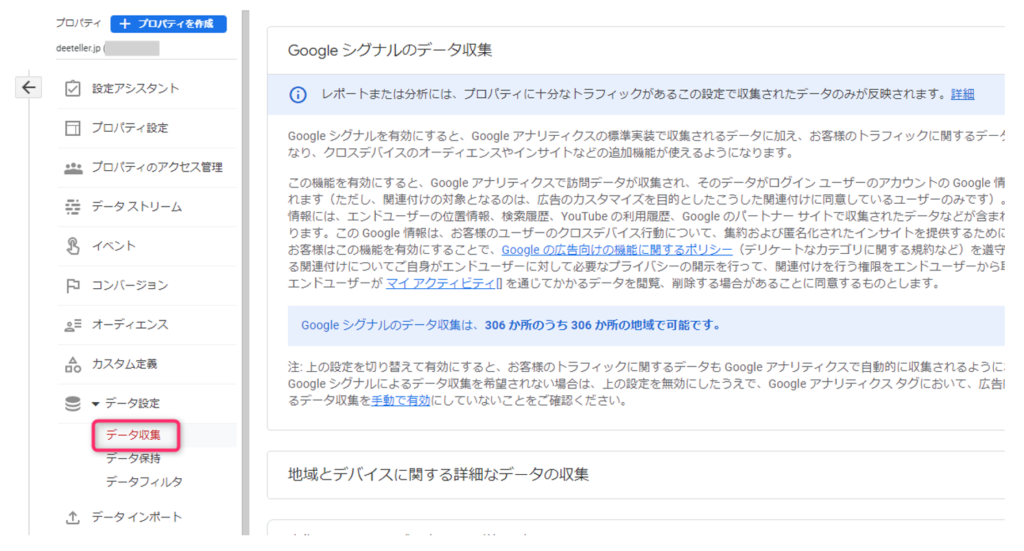
2.画面右上の「設定」をクリック
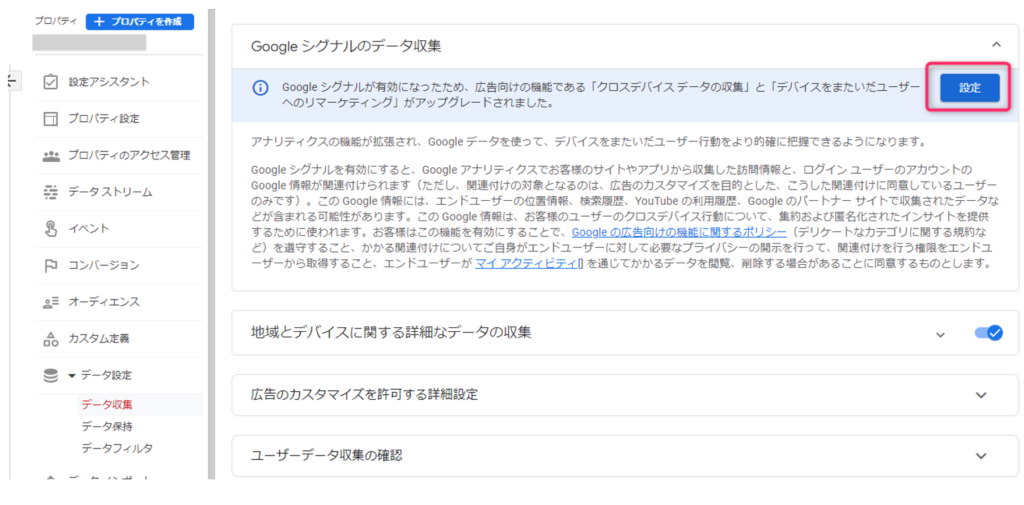
3.「続行」をクリック
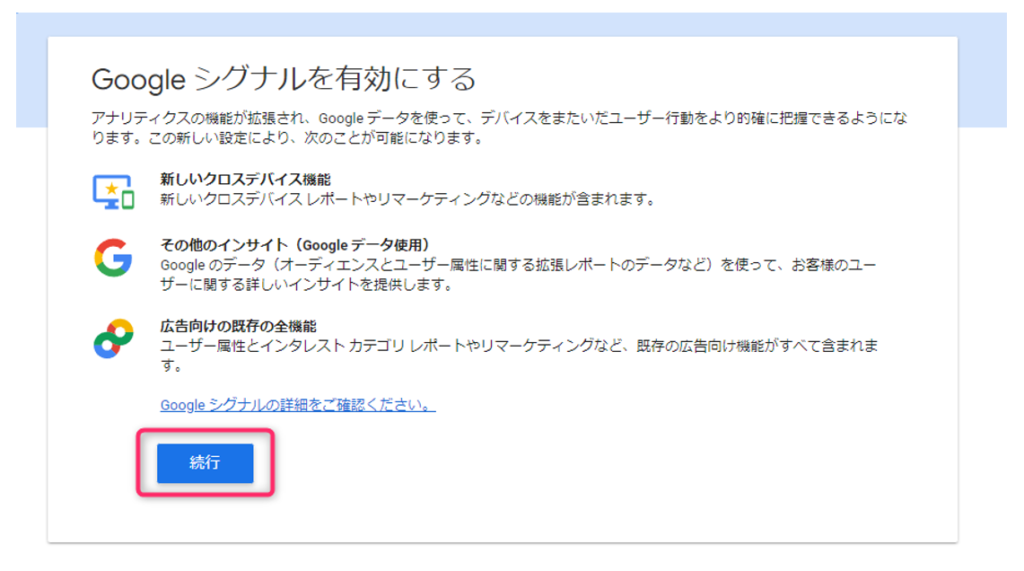
4.「有効にする」をクリック
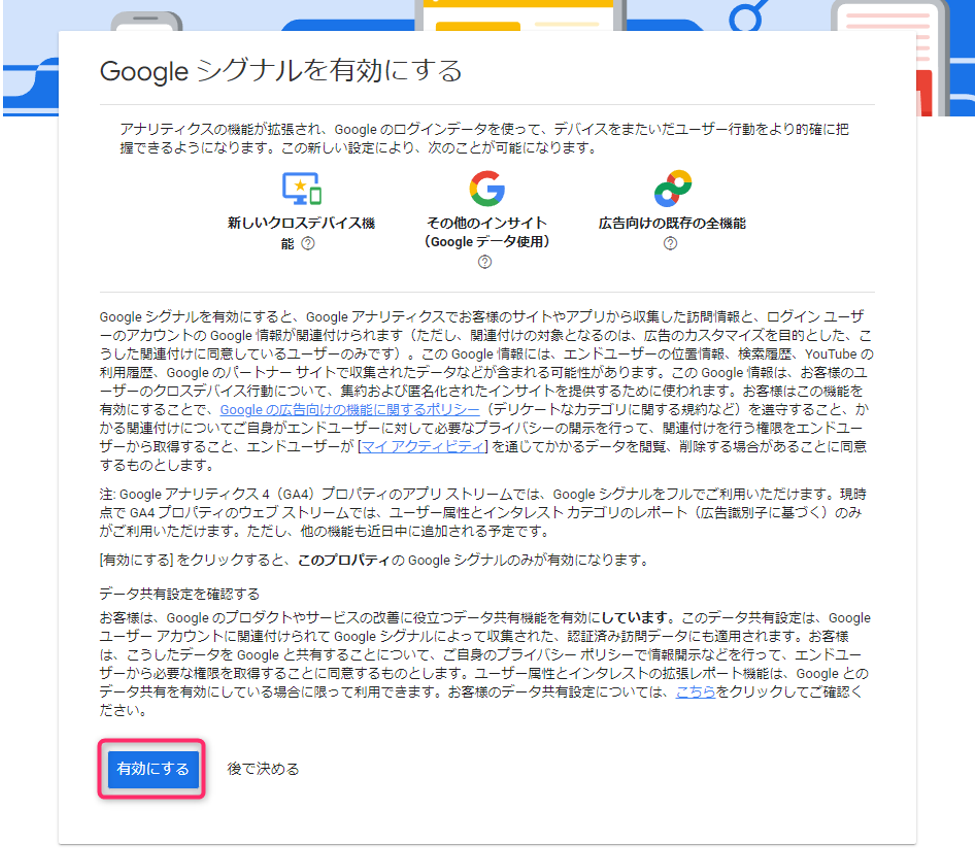
続いて、画面一番下の「ユーザーデータ収集の確認」について、内容を読み「確認しました」をクリックします。

なお、同画面内で「広告のカスタマイズを許可する詳細設定」や「地域とデバイスに関する詳細なデータの収集」も可能です。デフォルトですべて選択されているため、特に減らす必要がない場合はそのままにしておいてください。
データ保持期間
データ保持期間は、デフォルトで2ヶ月 しか保持されないため注意が必要です。設定変更することで、最大14ヶ月まで伸ばすことができます。設定方法は次の通りです。
1.「プロパティ」>「データ設定」>「データ保持」を選択
2.2ヶ月になっている「ユーザーデータとイベントデータの保持」を14ヶ月に変更する。
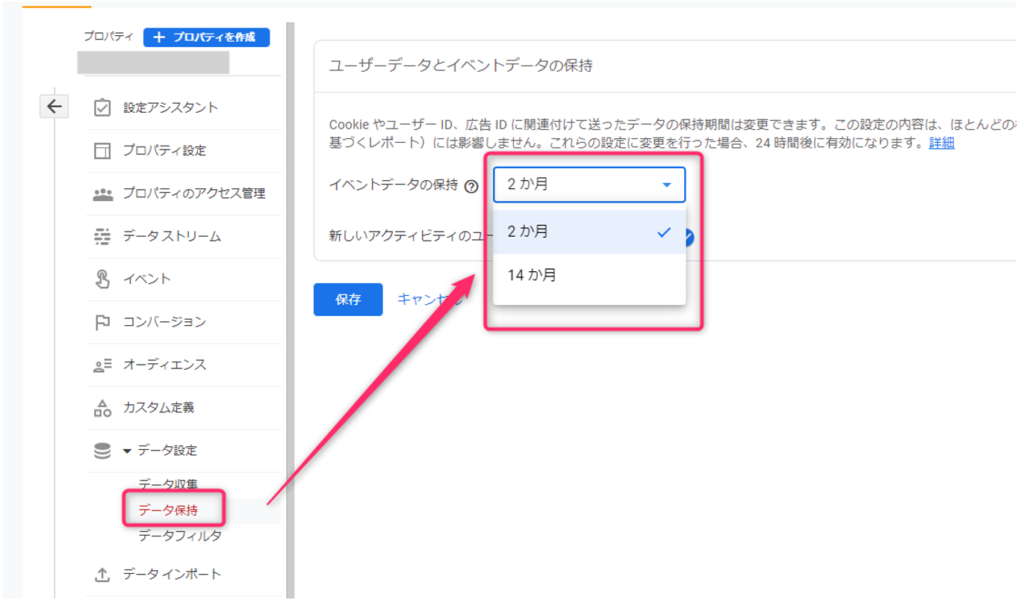
プロパティの設定が終わったら、データストリームの初期設定を行いましょう。
データストリームとプロパティの違い
データストリームをUAのビューに近いものと勘違いする方もたまにいますが、全く異なります。データストリームとは、アクセスデータの情報源(Web/アプリ)を指し、Webやアプリをまたがって展開するサービスを1つのプロパティで分析するための機能です。
この記事では最も利用頻度が高い、ウェブデータストリームの設定について解説します。
1.「プロパティ」>「データストリーム」をクリック
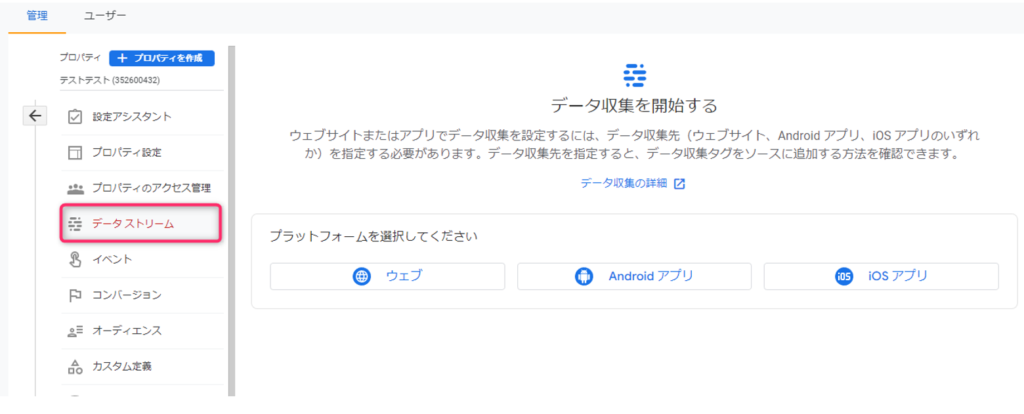
2.「ウェブ」を選択

3.「ウェブサイトのURL」「ストリーム名」を入力して、「ストリームを作成」をクリック
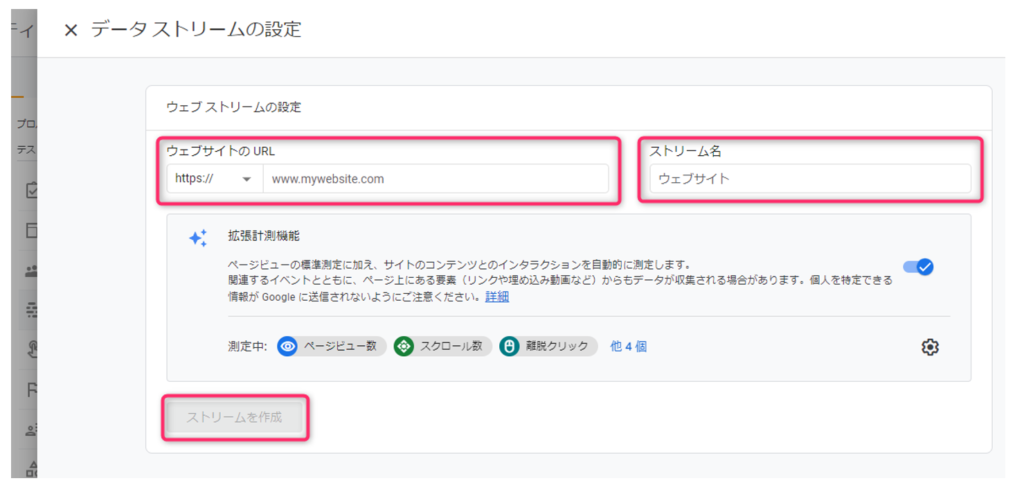
測定IDの確認場所(GTMのGA4タグに利用)
測定IDとは、ウェブデータストリームの識別子を指します。
「プロパティ」>「データストリーム」を選択すると、ウェブデータストリームの詳細が表示され、測定IDが表示されます(コピーボタンが地味に便利)。
このIDはGTMに登録する際に必要なので、コピーしてテキストファイルか何かにメモしておきましょう(後で使います)。
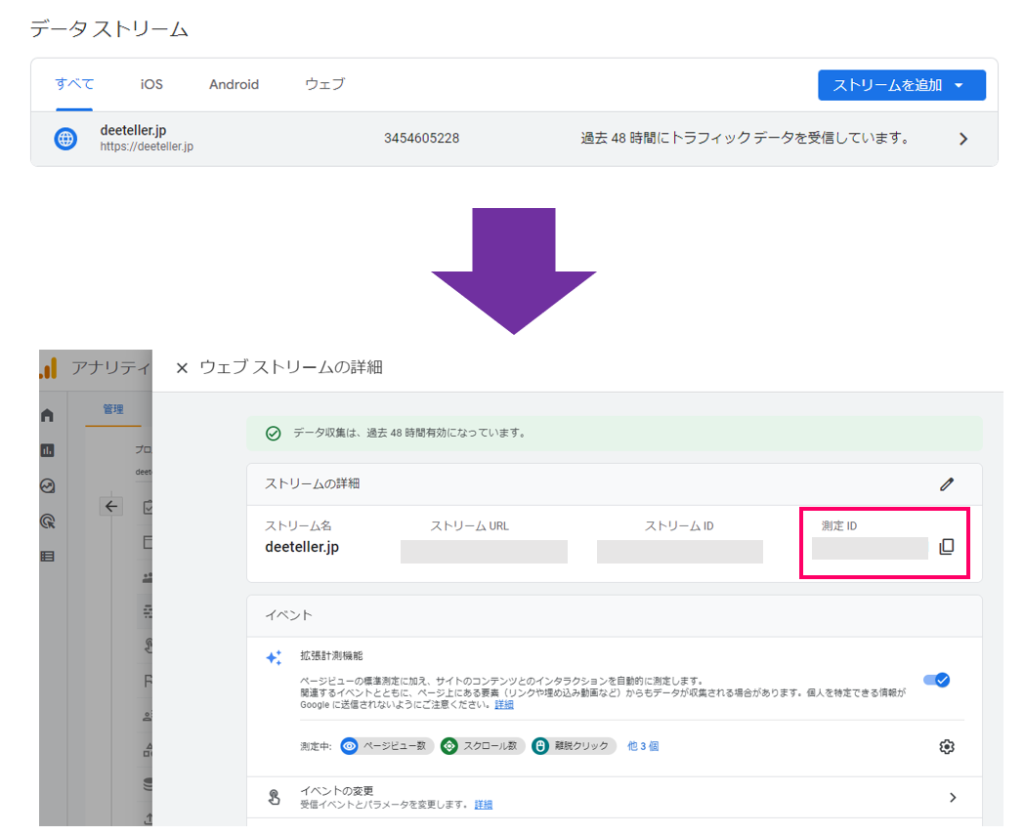
拡張計測機能(サイト内検索キーワード取得したい場合は注意!)
拡張計測機能は、スクロールや動画視聴、ファイルダウンロードなどのイベント計測のための機能です。デフォルトでONになっているので、あまり気にしなくて良いのですが、サイト内検索キーワードを取得したい場合は、注意が必要です。
以下、サイト内検索キーワードを取得する場合の確認事項です。サイト内検索がないサイトの場合は読み飛ばしてください。
「ウェブストリームの詳細」を開いて、歯車ボタンをクリックしてください。

「詳細設定を表示」をクリックしてください。
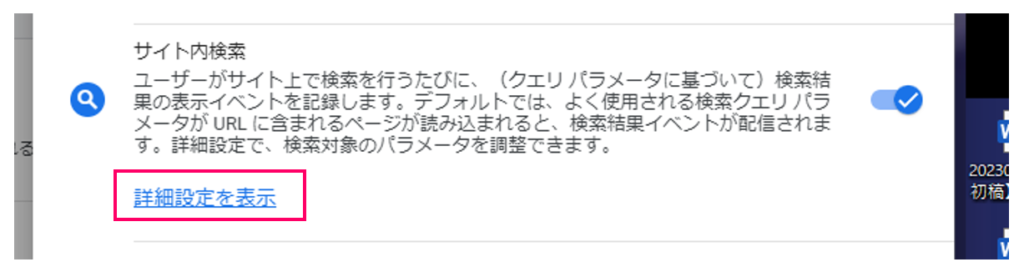
「サイト内検索キーワードのクエリ パラメータ」を確認してください。サイト内検索キーワードを取得するには、ここに自分のサイトのサイト内検索時に表示されるパラメータが登録されている必要があります。もしなかった場合は、カンマ区切りで追加しましょう。
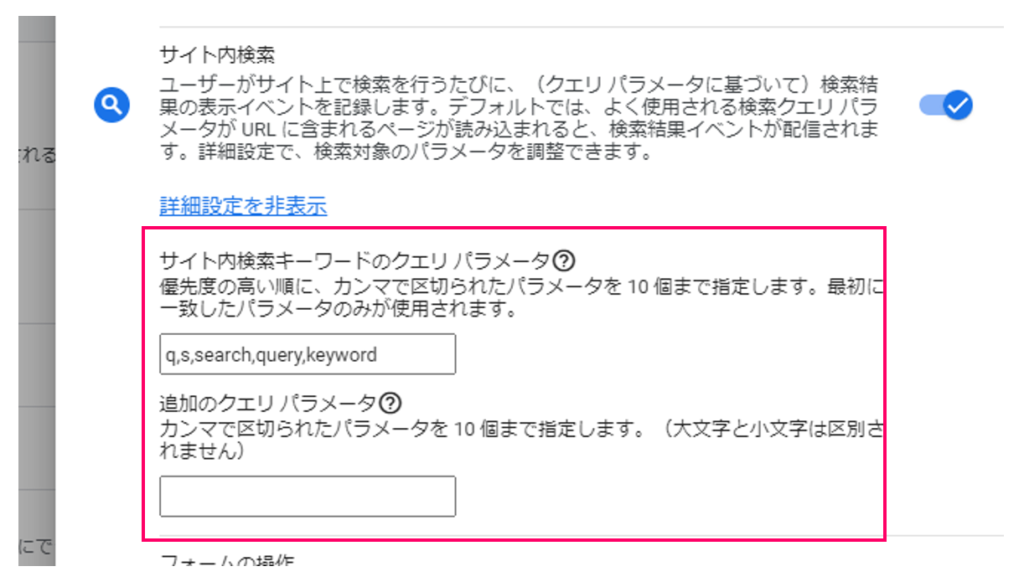
サイト内検索キーワードを取得したい場合、この記事の「サイト内検索キーワードを取得するための事前設定(search_termパラメータの登録)」を必ず確認してください。
クロスドメイン計測設定(ドメインをまたいだ計測をしたい場合は確認)
2つ以上のドメインを1つのプロパティで計測したい場合はクロスドメイン設定を行ってください。
1.「プロパティ」>「データストリーム」を開き、該当するウェブをクリック
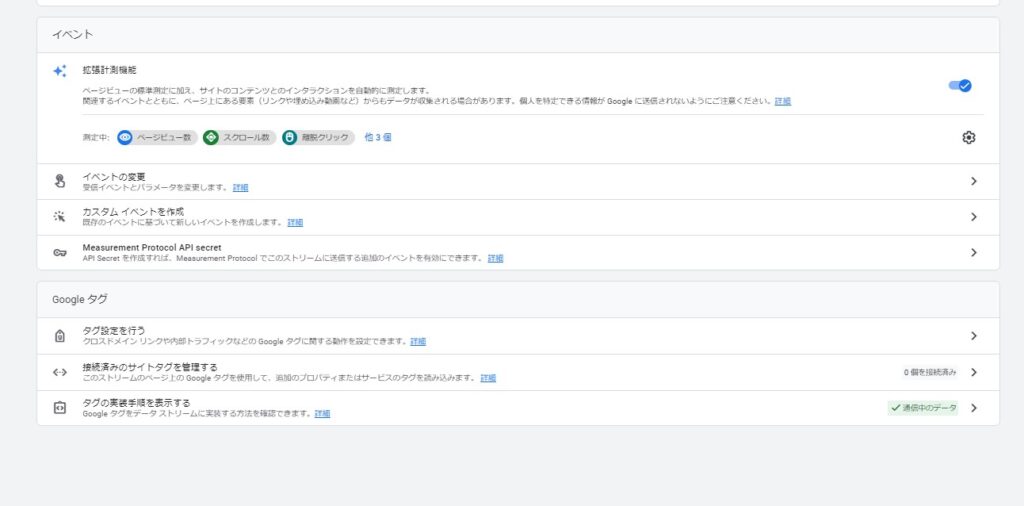
2.Googleタグの「タグ設定を行う」をクリック

3.「設定」>「ドメインの設定」を選択
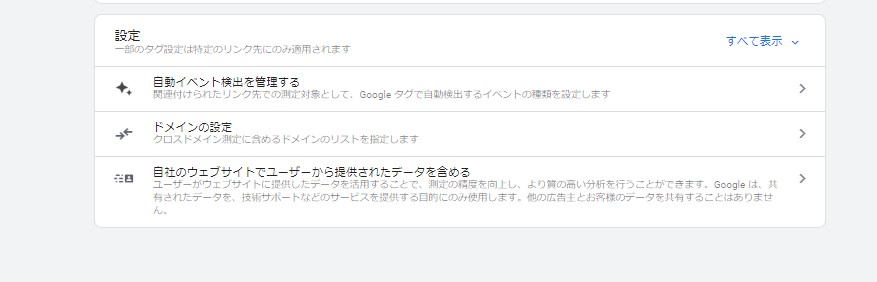
4.条件を追加し、ドメインを入力、最後に「保存」をクリック
データストリームに登録済みのドメインはサブドメイン含めてデフォルトで計測対象になっているので、これ以外を登録してください。例えば、登録済みのドメインが「aaa.com」なら、「bbb.aaa.com」は登録不要です。「ccc.com」や「ddd.com」を計測したい場合のみ、ここに登録してください。
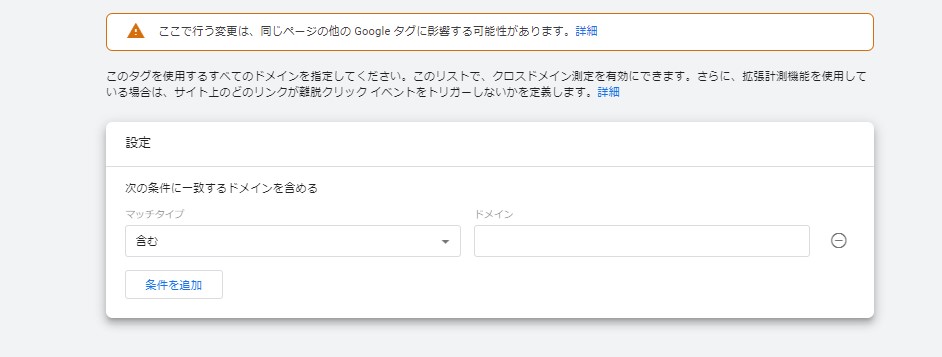
GA4で、イベントやコンバージョンを計測するには事前の設定が必要です。
イベントとは、ページビューやスクロールなどのユーザーのあらゆる行動を指します。GA4では、Webサイトの目標であるコンバージョンもイベントの1つであるという考え方で、イベントの中からコンバージョンとしてカウントしたいイベントを選択します。
Webサイトでは以下のようなコンバージョンを設定することが多いです。
まず、自社サイトのイベントやコンバージョンを決めましょう。
「プロパティ」>「イベント」からイベントを確認できます。
この時点ではGA4の計測タグをWebサイトに設置していないため、何も表示されていません。【STEP5】でGA4タグを設置した後にこの画面に戻ってきて、イベント計測できているか確認しましょう。
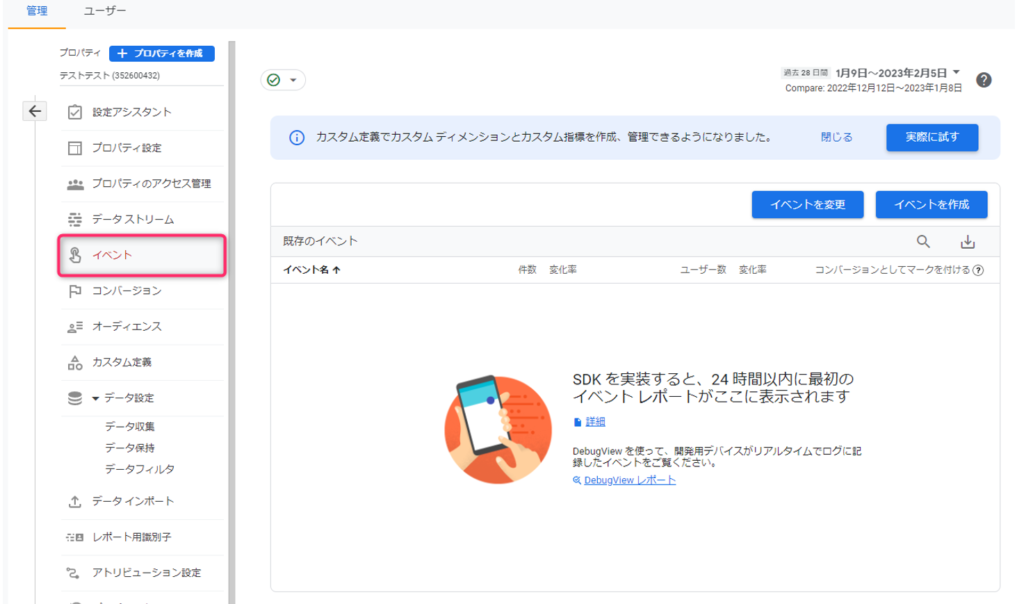
「プロパティ」>「コンバージョン」からコンバージョンとしてカウントしたいイベント名を登録しておきましょう。
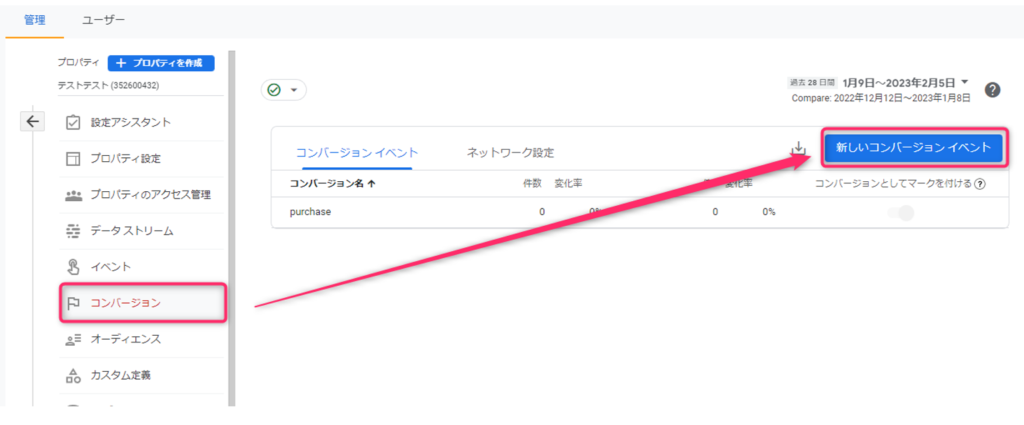
GA4のイベント計測が開始された後、ここに登録したイベントがコンバージョンとしてカウントされます。つまり、ここでの作業は、コンバージョンとして計測したいイベントを予約しておくための作業で、ここに登録することでコンバージョン計測できるようになるわけでは無いということに注意してください。
筆者の場合は、他のイベントと区別が付くように、下記画像のように「CV_○○」のようなイベント名を設定するようにしています。
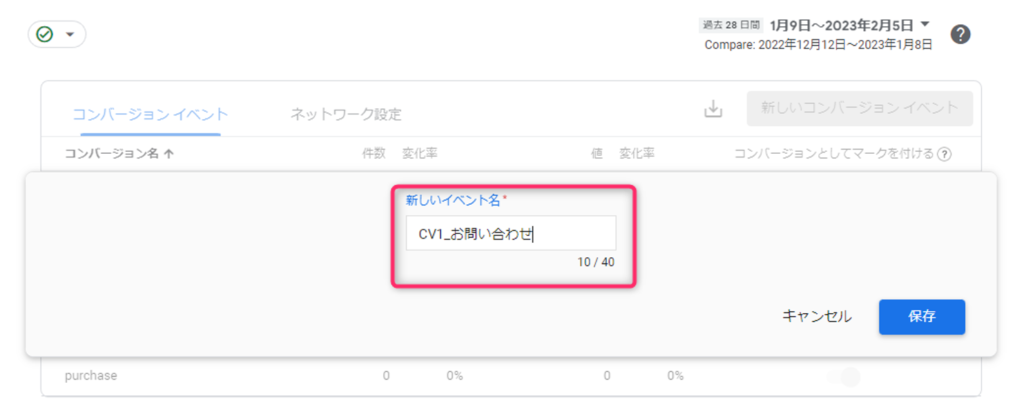
サイト内検索キーワードを取得するには「view_search_results」というイベントを利用します。これは自動収集されるイベントなので、特に作業は不要です。
しかし、検索キーワードは「view_search_results」のパラメータである「search_term」に記録され、このパラメータは事前にカスタムディメンションに登録しておく必要があります。
これを行うことで、後に「探索」という機能を用いて、サイト内検索のキーワードレポートを作成することができます。
1.「プロパティ」>「カスタム定義」を選択する
2.「カスタムディメンションを作成」をクリック
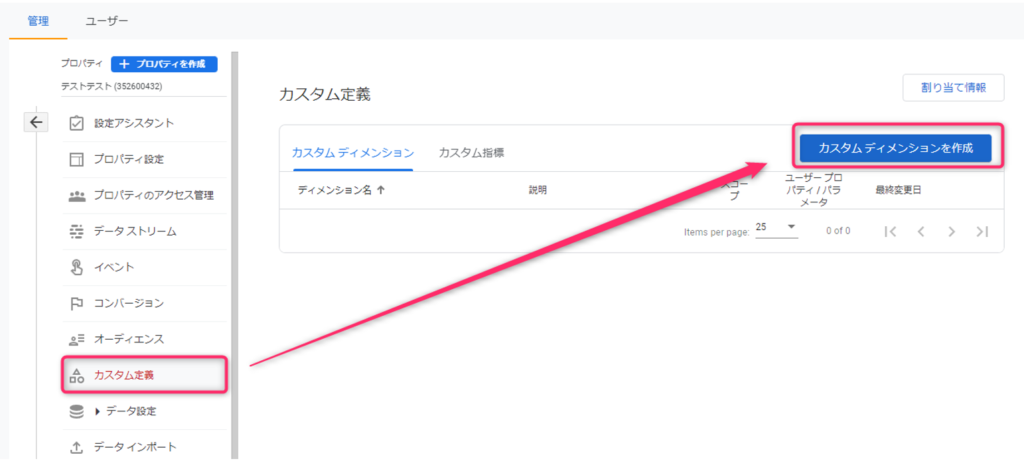
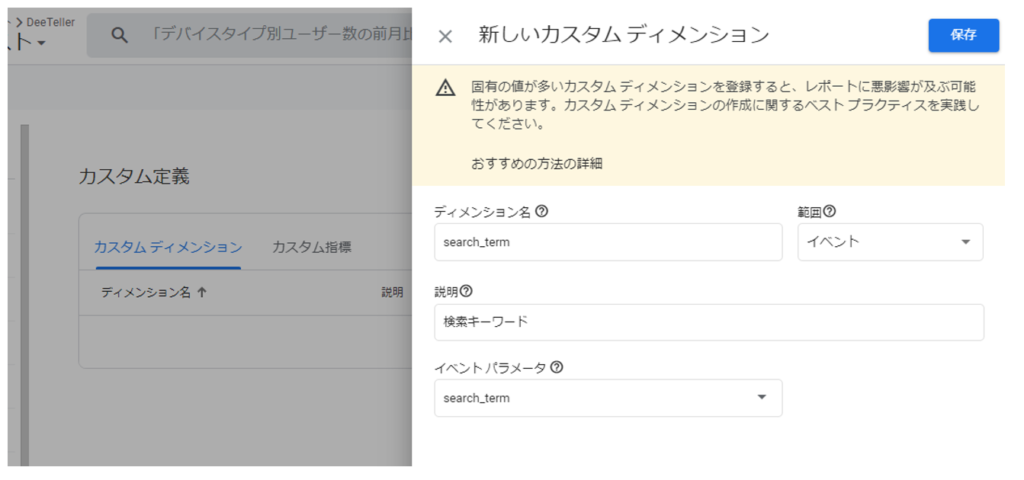
これで、とりあえず検索キーワードのデータが取得できるようになりました。実際にサイト内検索キーワードレポートを作成する方法については、またの機会で。
GA4とSearch Consoleを連携すると、クエリとGoogleオーガニック検索レポートがGA4の画面内から確認できるようになります。
1. 「Search Consoleのリンク」>「リンク」をクリック
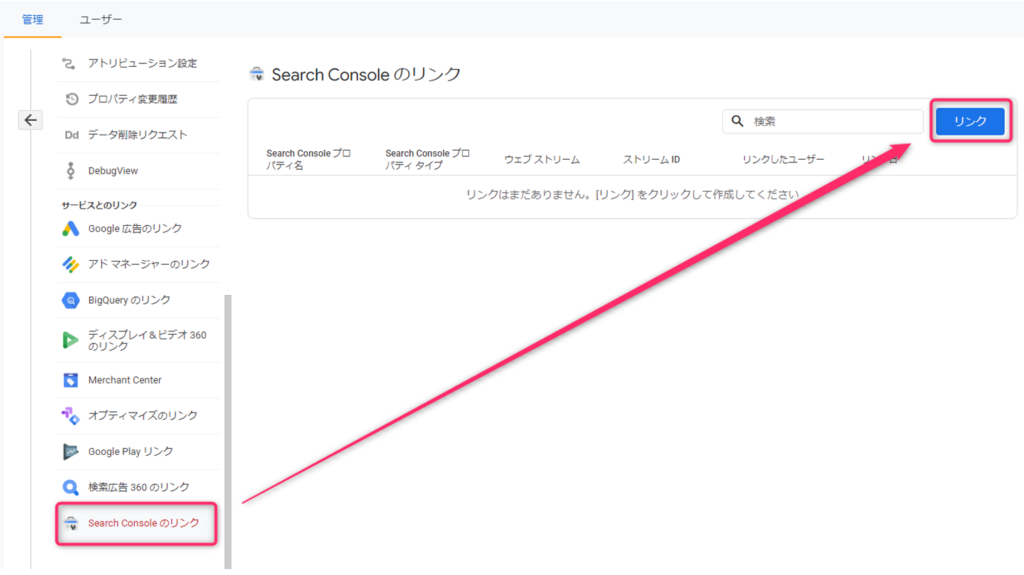
2.「アカウントを選択」をクリック

3.Search Consoleのプロパティを選択>「確認」をクリック
この時、Search Consoleの所有者の権限がないとURLが表示されず、連携できないので注意してください。
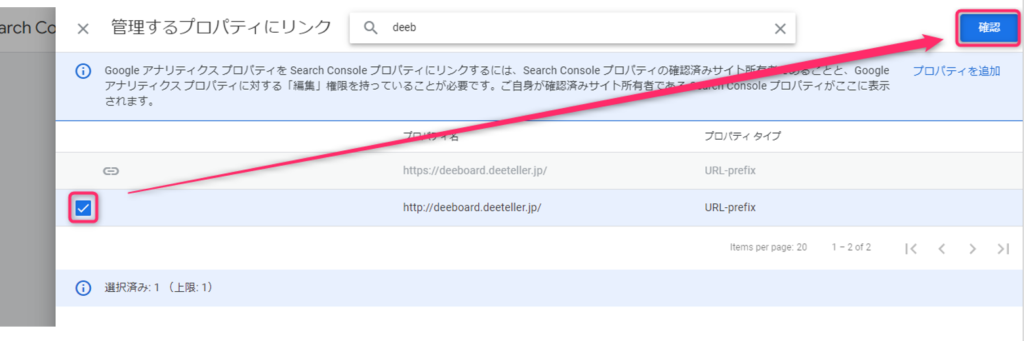
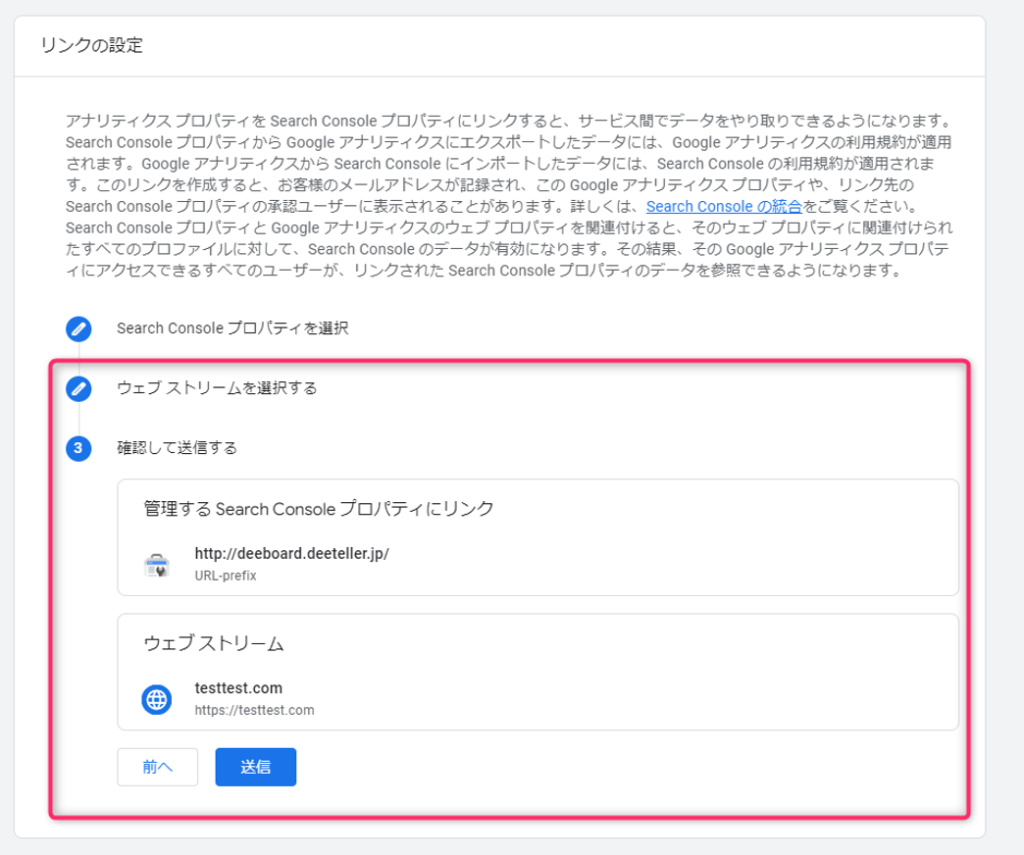
これでSearch Consoleとの連携は完了しましたが、レポートに表示させるには、もう1つ作業が必要です。少し長くなるので、こちらの記事で解説します。
【関連記事】GA4で自然検索キーワードレポートを作成する方法
Google広告を使用している場合、GA4と連携させることで、Google広告のレポートをGA4のレポート画面に表示したり、GA4で作成したオーディエンスをGoogle広告のターゲティングに利用したりすることができます。
ここでは例として、オーディエンス「30日以内のサイト訪問者」を作成して、Google広告のターゲティングに利用できるようにしてみます。
1.「Google広告のリンク」>「リンク」をクリック
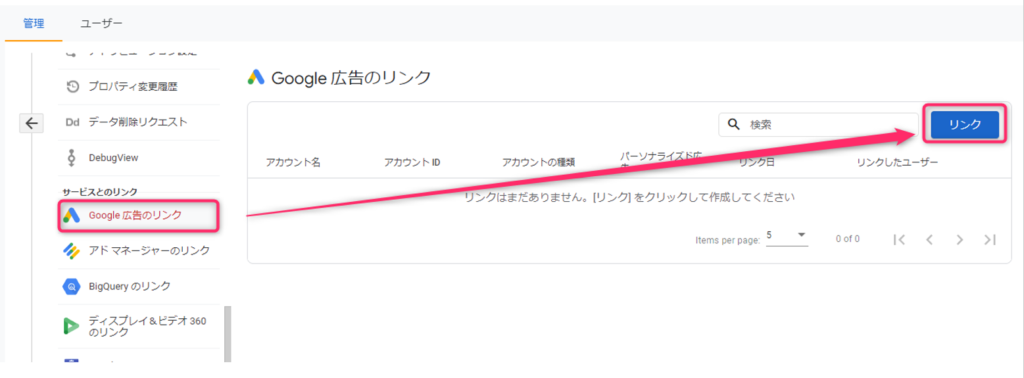
2.管理しているGoogle広告アカウントへのリンクが表示されるので、該当する欄にチェックを付け、「確認」をクリック

3.「次へ」をクリックすると②構成の設定に進むので、必要に応じて「パーソナライズド広告を有効化」するかどうか定め、「次へ」をクリック
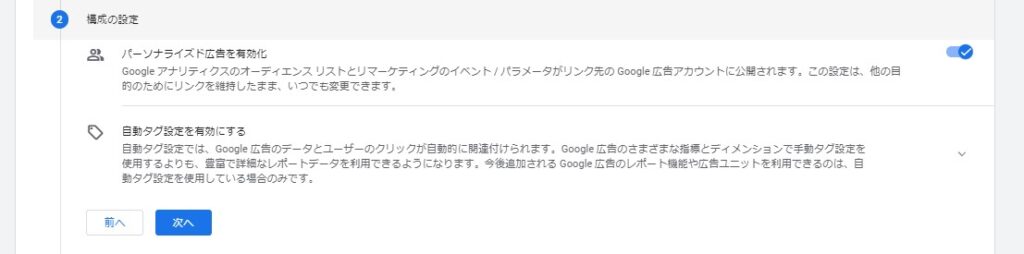
確認して間違いがなければ「次へ」をクリックして、確認して送信しましょう。
オーディエンスは、特定のユーザー、または特定の行動をしたユーザーのリストです。Google広告のターゲティングで利用できます。今回は「過去30日以内のサイト訪問者」を作成してみます。
1.「オーディエンス」>「オーディエンス」をクリック
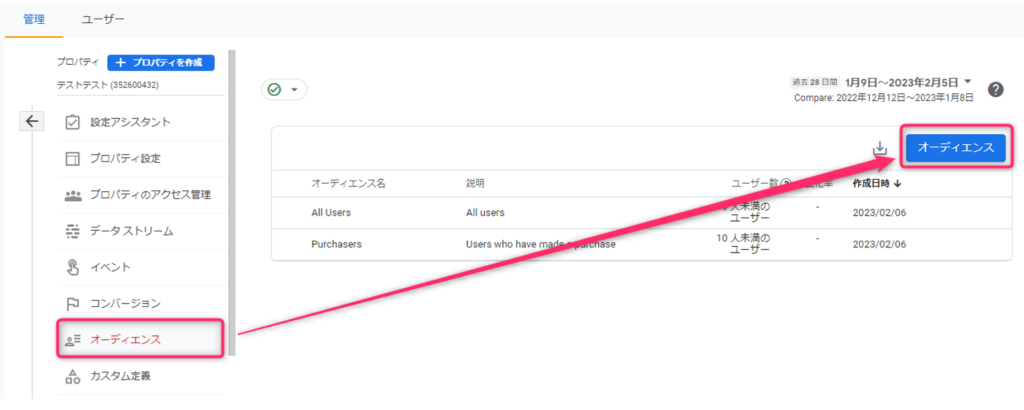
2. 「カスタム オーディエンスを作成する」をクリック
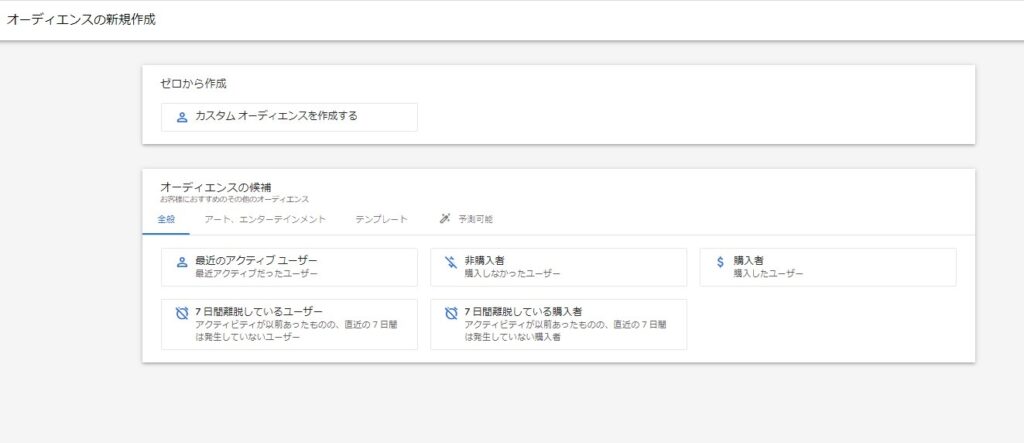
3.オーディエンス名を入力→イベント=page_viewを選択→有効期間=30daysを入力→保存
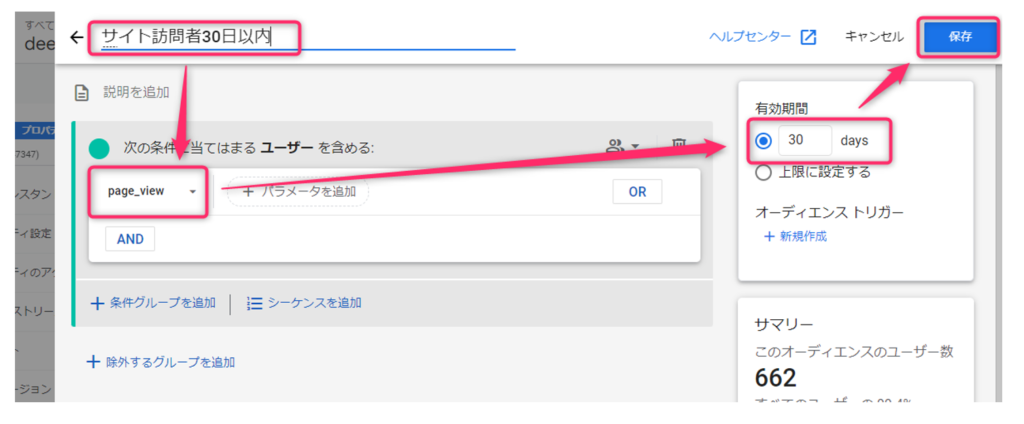
これで「過去30日以内のサイト訪問者」のオーディエンスが作成されました。Google広告アカウントには自動でインポートされるため、これでGoogle広告のターゲティングでこのオーディエンスが使用できるようになります。
GTM(Googleタグマネージャー)でGA4の設定タグを設置します。この作業を行うことで、GA4が計測され始めます。
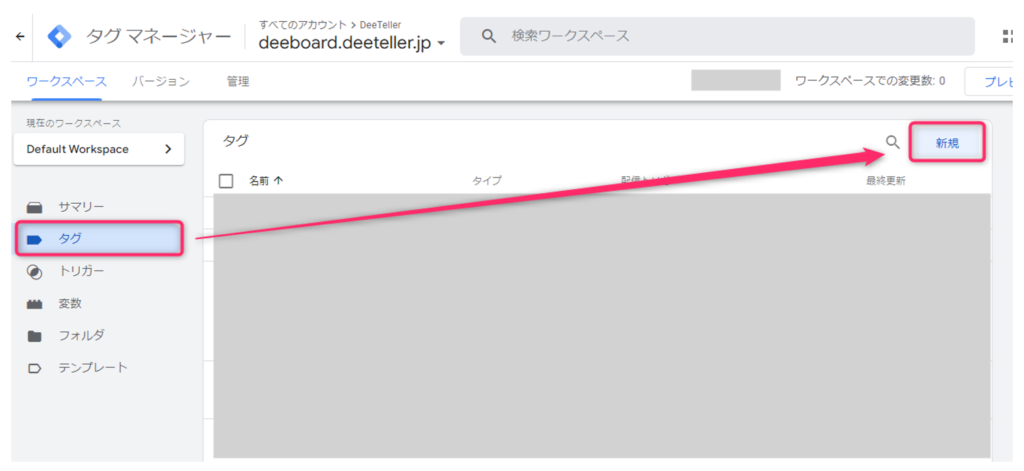
2.「タグの設定」>「Googleアナリティクス GA4設定」をクリック
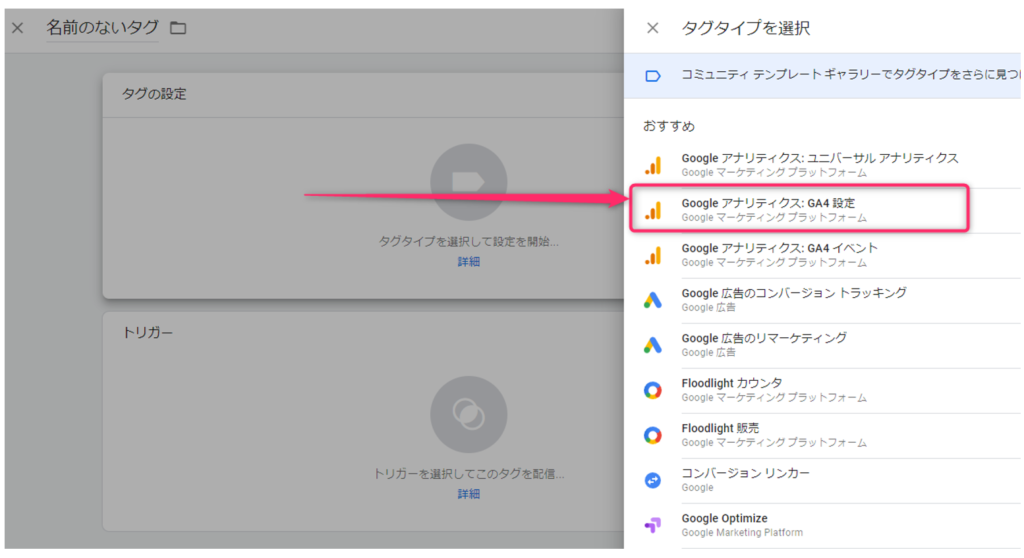
3.測定IDに「【STEP1】でメモしたデータストリームの測定ID」を入力
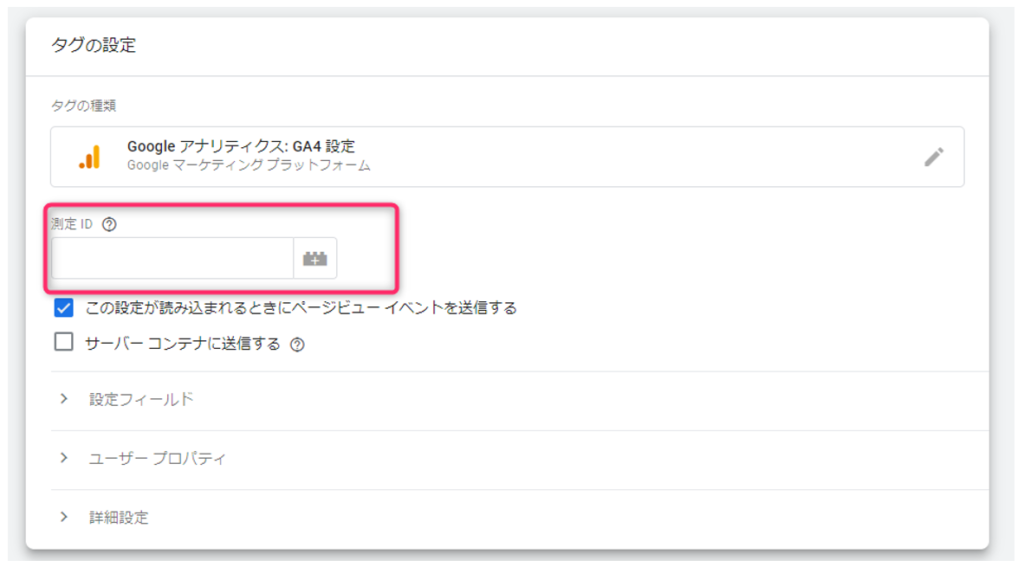
4.トリガー「All Pages」を選択し、タグ名を入力、保存
ページ内のURLの切り替えがない、SPAサイトをトラッキングする場合は、「履歴の変更」トリガーを利用しましょう。
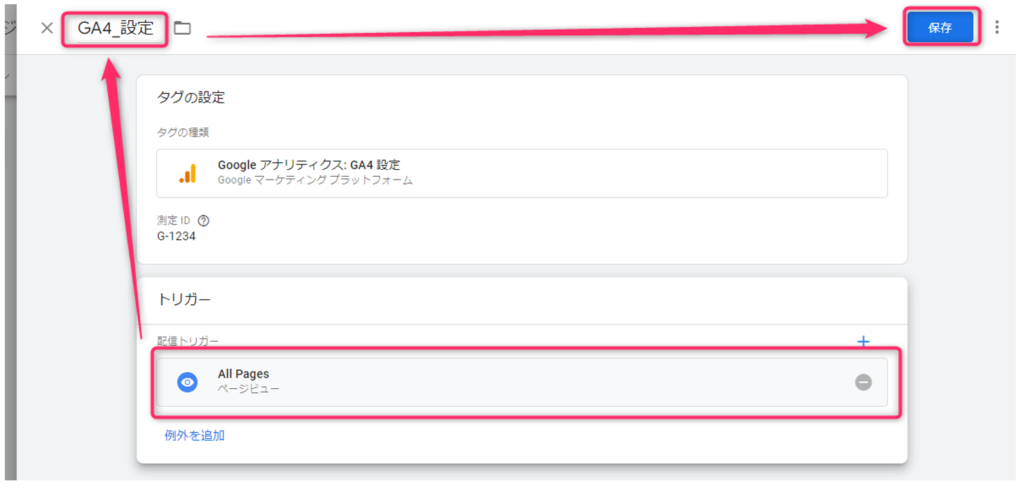
これでGTMを公開すれば、GA4で計測が開始されます。
【前提】サンクスページのURL=https://abc.com/contact/done/
1.「トリガー」>新規をクリック
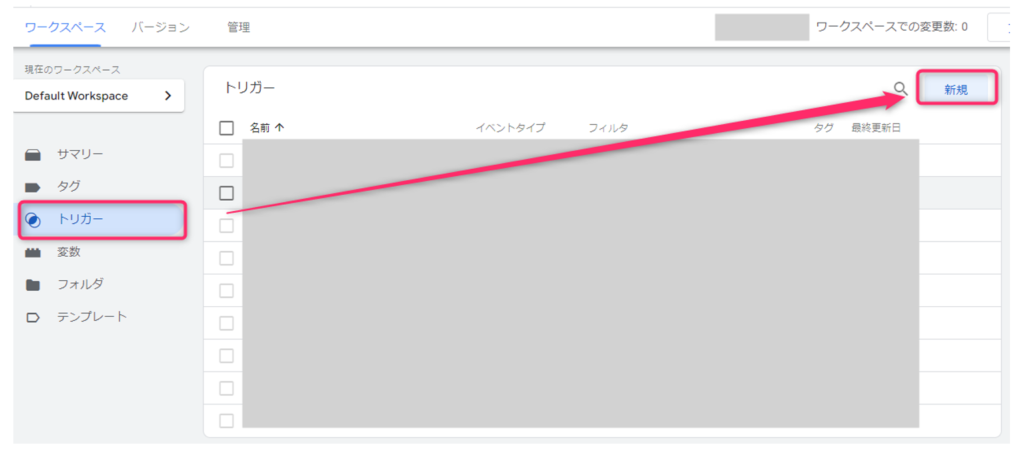
2.「トリガーの設定」>「ページビュー」をクリック
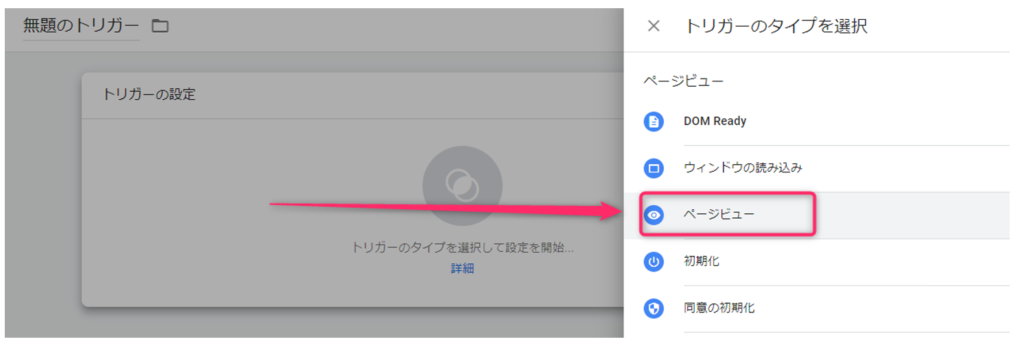
3. トリガーの発生場所で下記のように入力し、名前を付けて保存
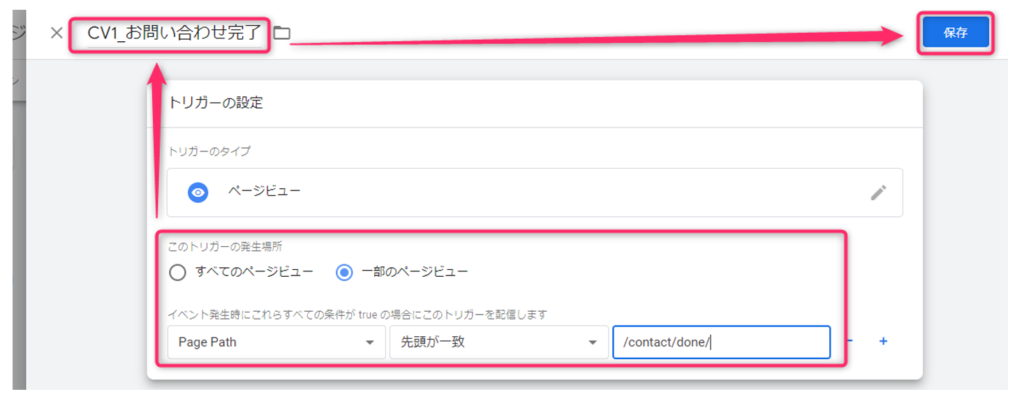
4.「タグ」>新規をクリック
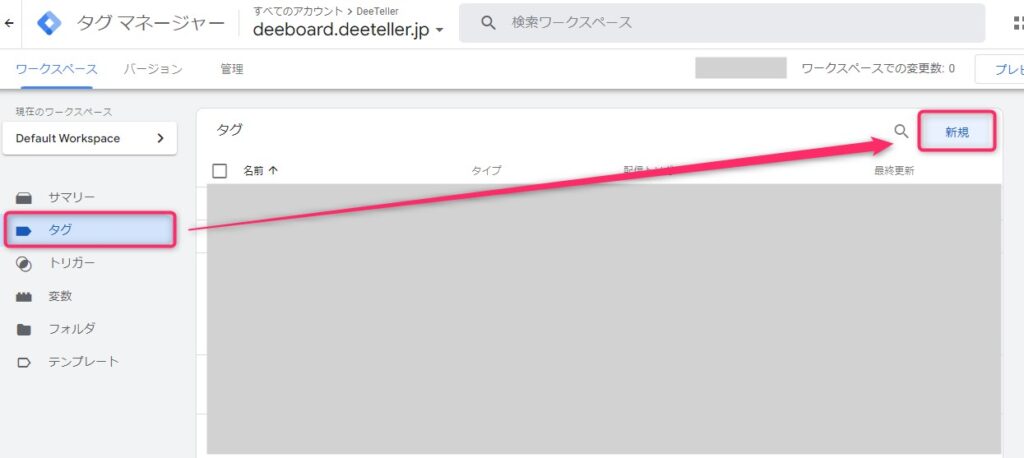
5.「タグの設定」>「Googleアナリティクス GA4イベント」をクリック
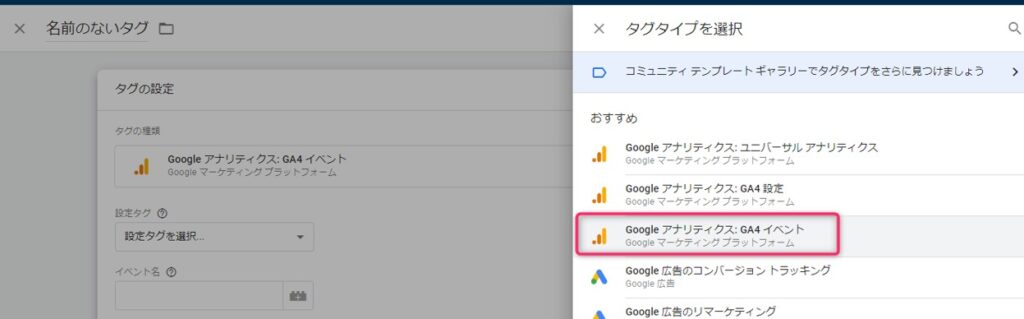
6.「設定タグ」は先ほど作成した「GA4_設定」を選択し、「イベント名」は「コンバージョンの事前設定」 で登録したイベント名」を入力、作成したトリガーを設定→タグ名を入力し、保存
筆者の場合、GA4のイベントタグは「GA4_event_イベント名」という命名ルールにしています。イベントタグは増えやすいので、GTMで探しやすいようにするためです。
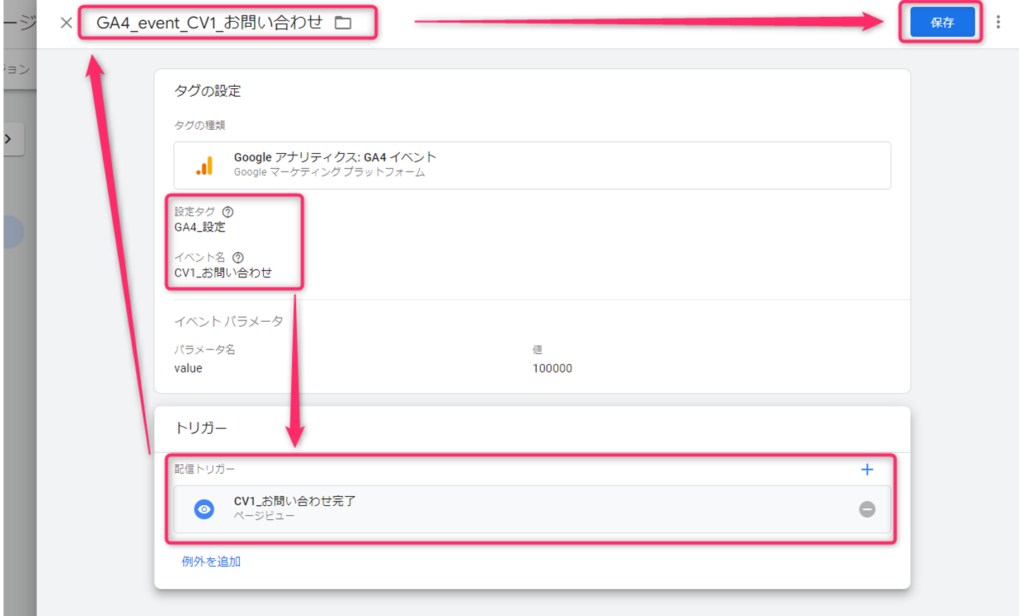
【前提】クリック計測対象のボタンのclass=cta_sample
1.サイトで要素を確認する
GoogleChromeの場合、検証(F12キー)にして、ボタンの上にカーソルをあわせると要素が分かります。classやid、クリックURLなど、トリガーにできそうなものをメモしておきましょう。今回はclass=”cta_sample”をトリガーにします。
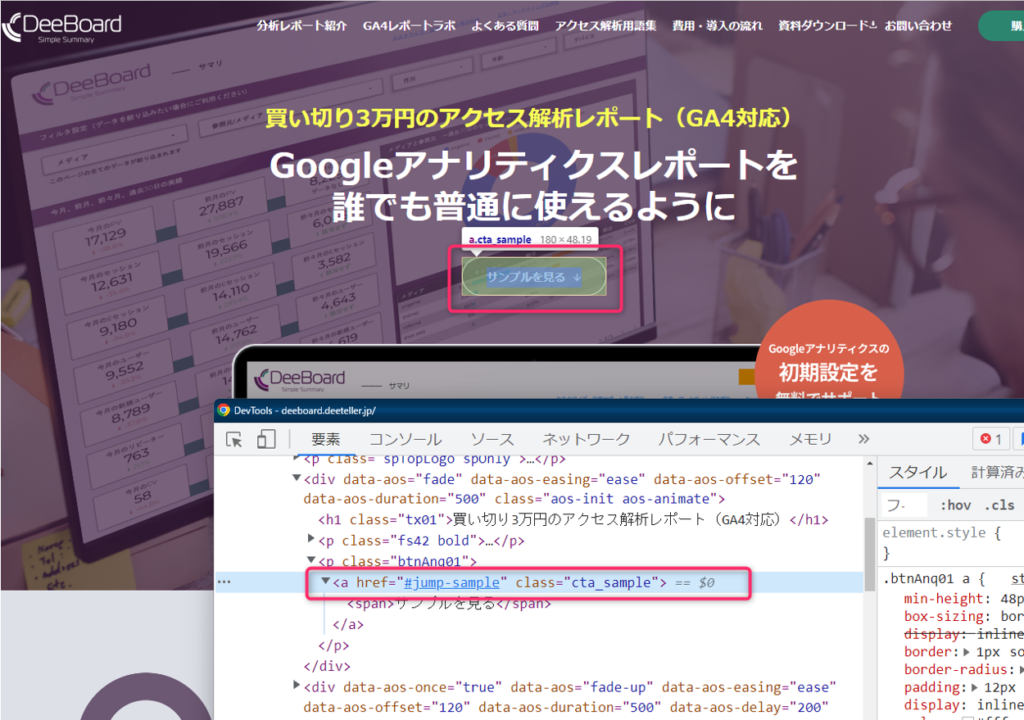
2.「トリガー」>「新規」>「トリガーのタイプを選択」>「クリック すべての要素」を選択
3. トリガーの発生場所で下記のように入力し、名前を付けて保存
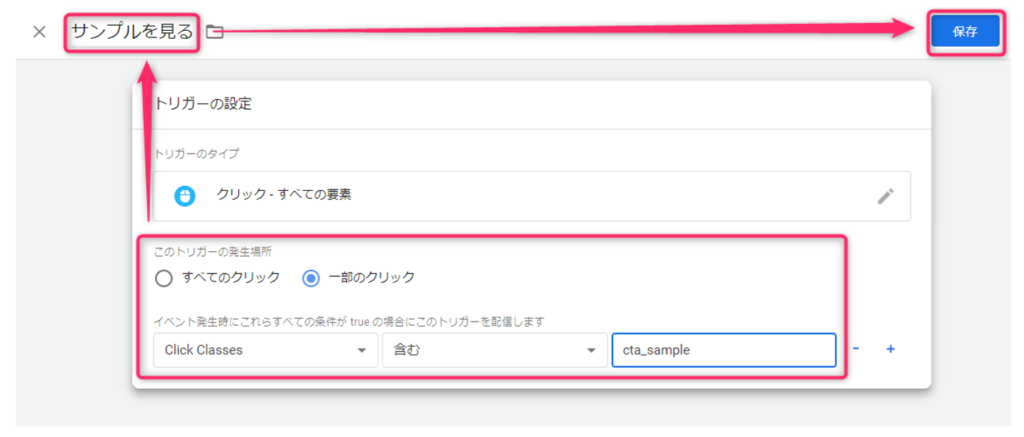
4.「タグ」>新規をクリック
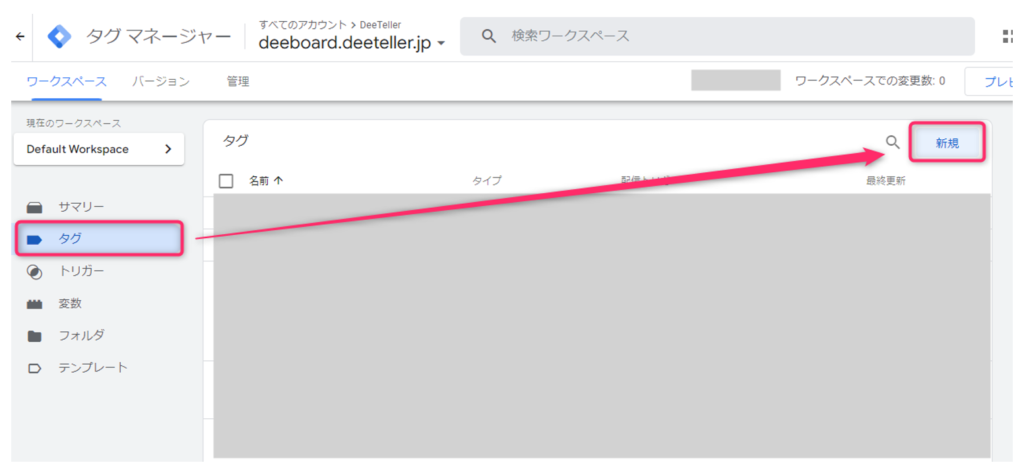
5.「タグの設定」>「Googleアナリティクス GA4イベント」をクリック
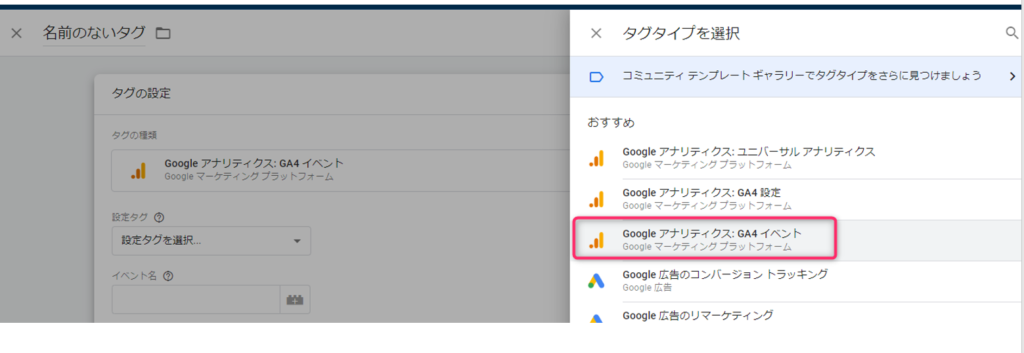
6.「設定タグ」は先ほど作成した「GA4_設定」を選択し、「イベント名」を入力、作成したトリガーを設定→タグ名を入力し、保存
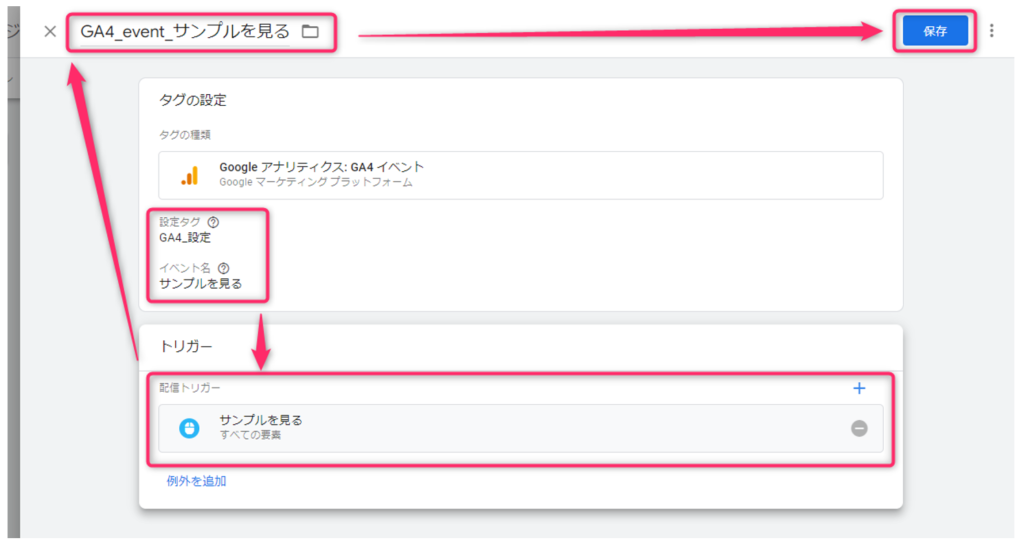
タグを設定したら検証が必要です。GAイベントの計測確認方法について解説します。
タグの登録が終わったら、「プレビュー」をクリックしてタグが正しく発動しているかどうか確認しましょう。
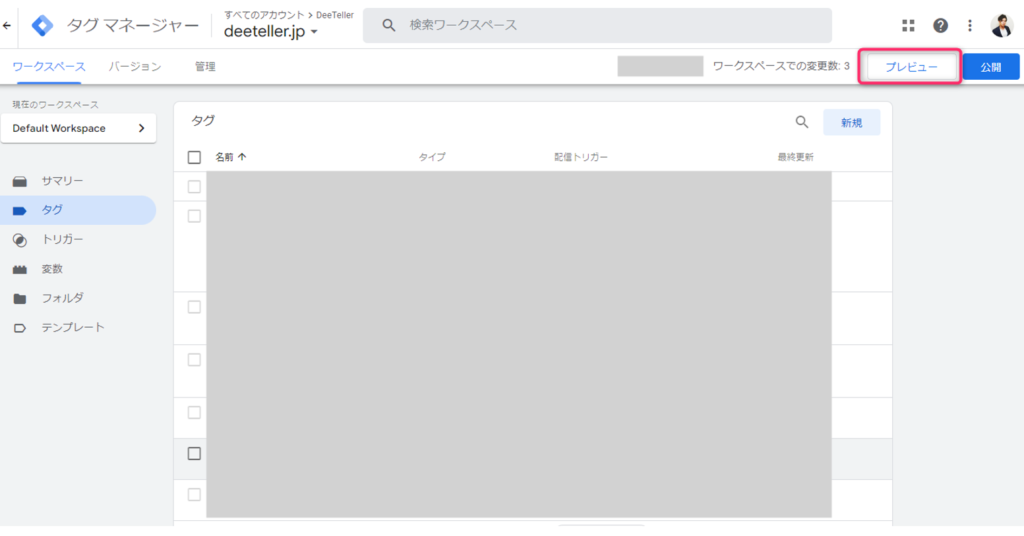
デバッグ画面では、まず「Tags」を見てください。発火したタグが確認できます。
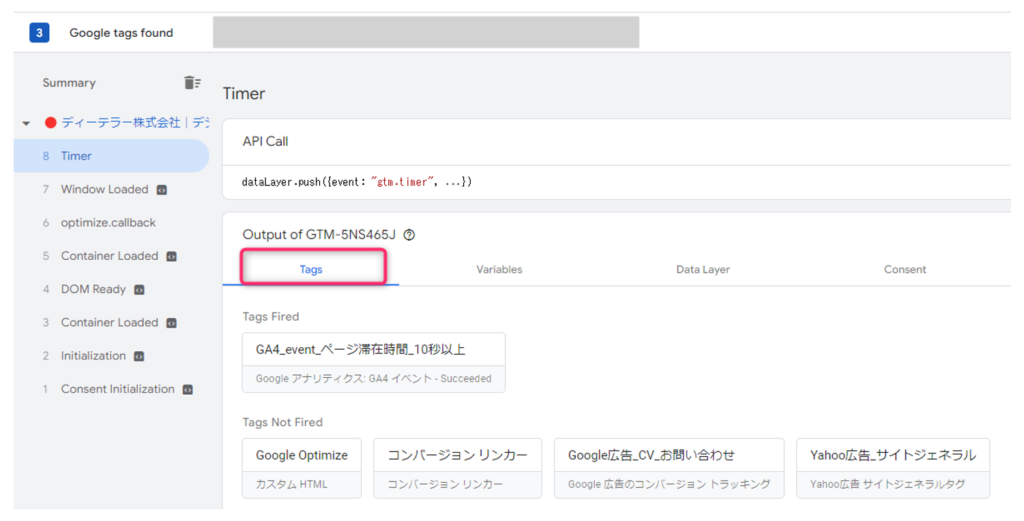
タグが発火しない場合、「Variables」を見てください。ここでは、トリガーに設定できる「Page Path」「Click Classes」「Click URL」などで、何が取得できているかが表示されます。
「Click URL」がうまく取れなくても「Click Classes」が代用できるなどの発見があったりします。
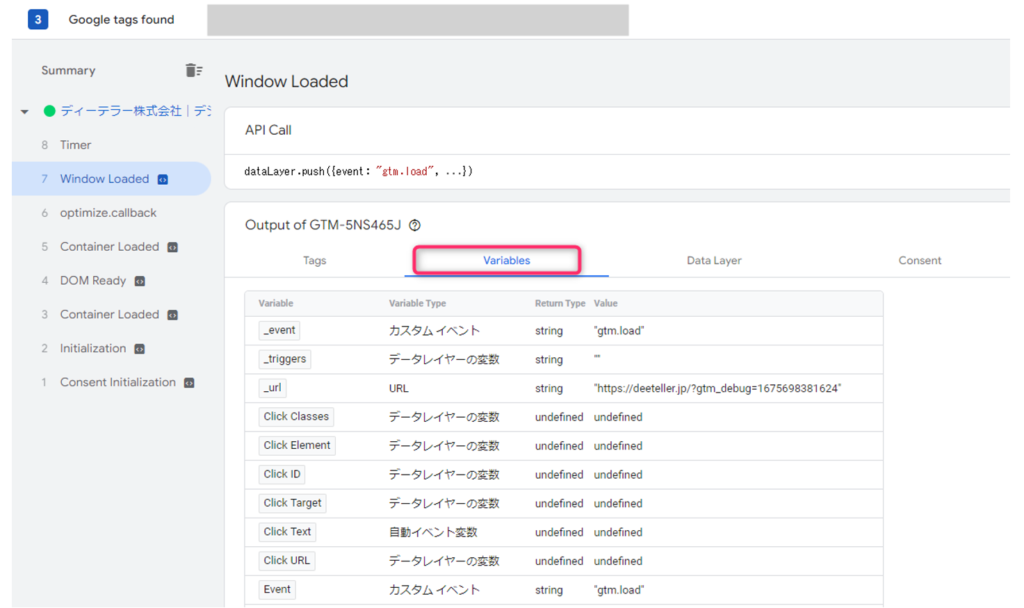
プレビューの確認ができたら、GTMを公開して完了です。
GTMで設定したコンバージョンタグ発火は、GA4の「プロパティ」>「イベント」で、確認できます。
事前設定したコンバージョンはイベントが計測され始めると表示されますので、「コンバージョンとしてマークを付ける」がONになっているかを確認してください。
GTMで設定したデータがGA4に表示されるまで、数時間から1日程度かかることがあります。確認できない場合は、時間を置いてもう一度確認してみましょう。
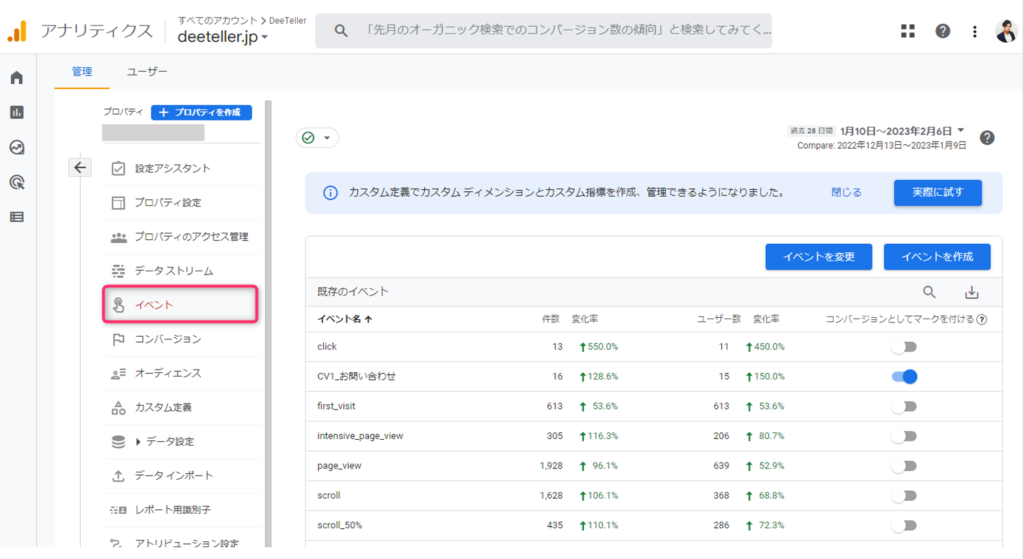
記事にするとしんどいですね。現在午前1時、眠い・・・
でも設定自体は1時間以内くらいで終わるはずなので、ぜひこの記事を参考にGA4の初期設定をしていただければと思います。
GA4の見方が分からなくても、操作が面倒でも、DeeBoardなら美しく見やすいレポートで、サイトの健康状態をすぐに把握できます。
「誰でも普通に使える」最高品質のLooker Studio(ルッカースタジオ)レポートを、ぜひ体験してみてください。
ディーテラーはデジタルマーケティング領域のコンサルティング及びアウトソーシングサービスを提供する企業です。クライアント様の顧問マーケターとなり、最善なマーケティングプランを共に考え、実行します。また、マーケティング情報サイト「Digital Marketing Lab」を運営し、デジタルマーケティングについてフラットな視点で情報発信を行っております。